The Vanishing Calendar: Troubleshooting Shared Calendars in Outlook
Related Articles: The Vanishing Calendar: Troubleshooting Shared Calendars in Outlook
Introduction
In this auspicious occasion, we are delighted to delve into the intriguing topic related to The Vanishing Calendar: Troubleshooting Shared Calendars in Outlook. Let’s weave interesting information and offer fresh perspectives to the readers.
Table of Content
The Vanishing Calendar: Troubleshooting Shared Calendars in Outlook
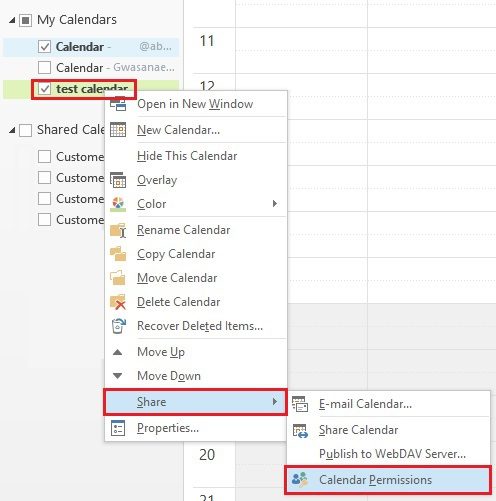
Microsoft Outlook remains a cornerstone of productivity for millions, and shared calendars are a vital component of effective teamwork and collaboration. However, the seemingly simple act of sharing a calendar and having it appear seamlessly in another Outlook user’s interface can sometimes become a frustrating exercise in troubleshooting. This article delves into the common reasons why a shared calendar might not be showing up in Outlook, providing comprehensive solutions and explanations to help you regain control of your scheduling.
Understanding the Basics of Shared Calendars in Outlook
Before diving into troubleshooting, it’s crucial to understand how shared calendars function in Outlook. When you share a calendar, you’re essentially granting another user permission to view (and potentially edit) your calendar entries. This permission is managed through Outlook’s permissions system, which relies on your email server’s configuration (Exchange, Outlook.com, IMAP, etc.). The process involves granting access rights and then adding the shared calendar to your Outlook client. A successful process results in a new calendar appearing in your Outlook’s navigation pane, allowing you to view the shared events.
Why Your Shared Calendar Might Not Be Appearing
Several factors can prevent a shared calendar from appearing in your Outlook client. These can broadly be categorized into:
- Permission Issues: This is the most common culprit. The owner of the calendar might not have granted you the necessary permissions, or the permissions might have been incorrectly configured. You might have "Limited Detail" access, which only shows free/busy information, not the actual appointments.
- Incorrect Email Address: A simple typo in the email address used to share the calendar can prevent it from appearing. Double-checking the email address for accuracy is crucial.
- Server-Side Problems: Issues with your email server, such as network connectivity problems, server outages, or misconfigurations, can disrupt the process of accessing shared calendars.
- Outlook Client Issues: Problems with your Outlook installation, corrupted data files, or outdated software can also prevent shared calendars from loading correctly.
- Firewall or Antivirus Interference: Security software might be blocking the necessary communication channels required for accessing shared calendars.
- Incorrect Calendar Folder Location: In some cases, the shared calendar might be added but located in an unexpected folder within your Outlook data.
- Cached Mode Issues (Exchange): If you are using Outlook with Cached Exchange Mode, problems with the cached data can prevent the shared calendar from syncing correctly.
- Account Configuration Issues: Improper configuration of your Outlook email account can interfere with the synchronization of shared calendars.
Troubleshooting Steps: A Systematic Approach
Let’s address each potential problem with detailed troubleshooting steps:
1. Verify Permissions:
- Contact the Calendar Owner: The first step is to confirm that the calendar owner has indeed shared the calendar with you and that you have the appropriate permissions (at least "Reviewer" access). Ask them to verify your email address and the permission level granted.
- Check the Sharing Settings (Calendar Owner): The calendar owner should check their Outlook settings to ensure your email address is correctly listed under "Share" and that the permission level is set to "Reviewer," "Editor," or "Owner," depending on the required access.
2. Verify Email Address Accuracy:
- Check for Typos: Carefully compare the email address used to share the calendar with the email address associated with your Outlook account. Even a minor typo can prevent the calendar from appearing.
3. Address Server-Side Issues:
- Check Server Status: If you’re using an Exchange server, check with your IT administrator or email provider to ensure there are no server outages or maintenance affecting calendar access.
- Network Connectivity: Verify your network connection is stable and that you can access other online services.
4. Troubleshoot Outlook Client Issues:
- Restart Outlook: The simplest solution is often the most effective. Restarting Outlook can resolve temporary glitches.
- Repair Outlook: Use the built-in repair tool for Outlook (available through Control Panel) to fix potential corruptions in the Outlook installation.
- Update Outlook: Ensure your Outlook version is up-to-date. Outdated software can have compatibility issues.
- Create a New Outlook Profile: A corrupted Outlook profile can sometimes cause problems. Creating a new profile can resolve this issue. (Note: This requires reconfiguring your email accounts.)
- Check Outlook Data Files: Scan your Outlook data files (.pst or .ost) for errors.
5. Disable Firewall or Antivirus Temporarily:
- Temporarily Disable: Temporarily disable your firewall and antivirus software to see if they are interfering with the connection. Remember to re-enable them after testing. If this resolves the issue, configure your security software to allow Outlook to access the necessary ports and services.
6. Check Calendar Folder Location:
- Navigate Your Calendar Folders: Open Outlook and carefully check all your calendar folders to see if the shared calendar is located in an unexpected place.
7. Resolve Cached Mode Issues (Exchange):
- Disable Cached Exchange Mode: Temporarily disable Cached Exchange Mode in your Outlook settings. If the shared calendar appears, the problem lies with your cached data. Try deleting the offline data file (.ost) and letting Outlook rebuild it.
8. Recheck Account Configuration:
- Verify Account Settings: Ensure your Outlook account is correctly configured, including the server settings and authentication methods. Incorrect settings can prevent synchronization.
9. Use the "Open Calendar" Function:
Instead of relying on automatic synchronization, you can manually add the shared calendar using the "Open Calendar" function in Outlook. This involves directly entering the email address of the calendar owner and specifying the calendar you want to access.
10. Seek Professional Help:
If you’ve tried all the above steps and the shared calendar still isn’t appearing, it’s time to seek help from your IT administrator or Microsoft support. They can provide more advanced troubleshooting assistance and potentially diagnose more complex issues.
Prevention is Better than Cure: Best Practices for Shared Calendars
To avoid future issues with shared calendars, follow these best practices:
- Use Accurate Email Addresses: Double-check the email addresses when sharing and accepting calendar invitations.
- Regularly Update Outlook: Keep your Outlook software updated to benefit from bug fixes and performance improvements.
- Maintain a Stable Network Connection: A reliable internet connection is essential for seamless calendar synchronization.
- Communicate with Calendar Owners: If you encounter problems, communicate clearly with the calendar owner to resolve permission issues or other potential problems.
By systematically following these troubleshooting steps and adopting best practices, you can effectively resolve most issues related to shared calendars in Outlook and maintain smooth collaboration with your colleagues. Remember that patience and a methodical approach are key to identifying and resolving the root cause of the problem.
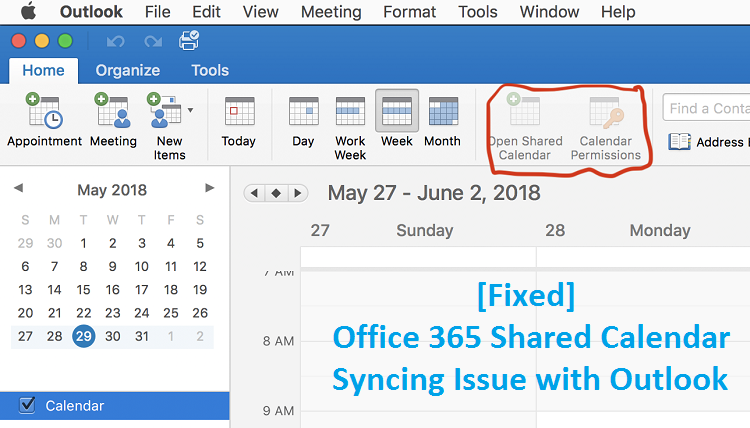
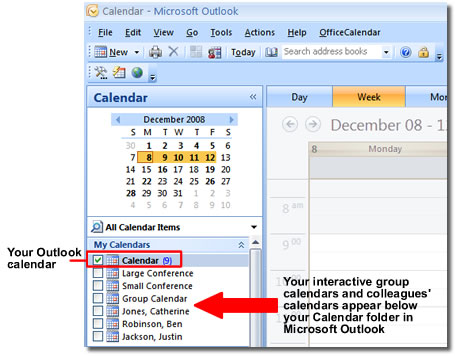
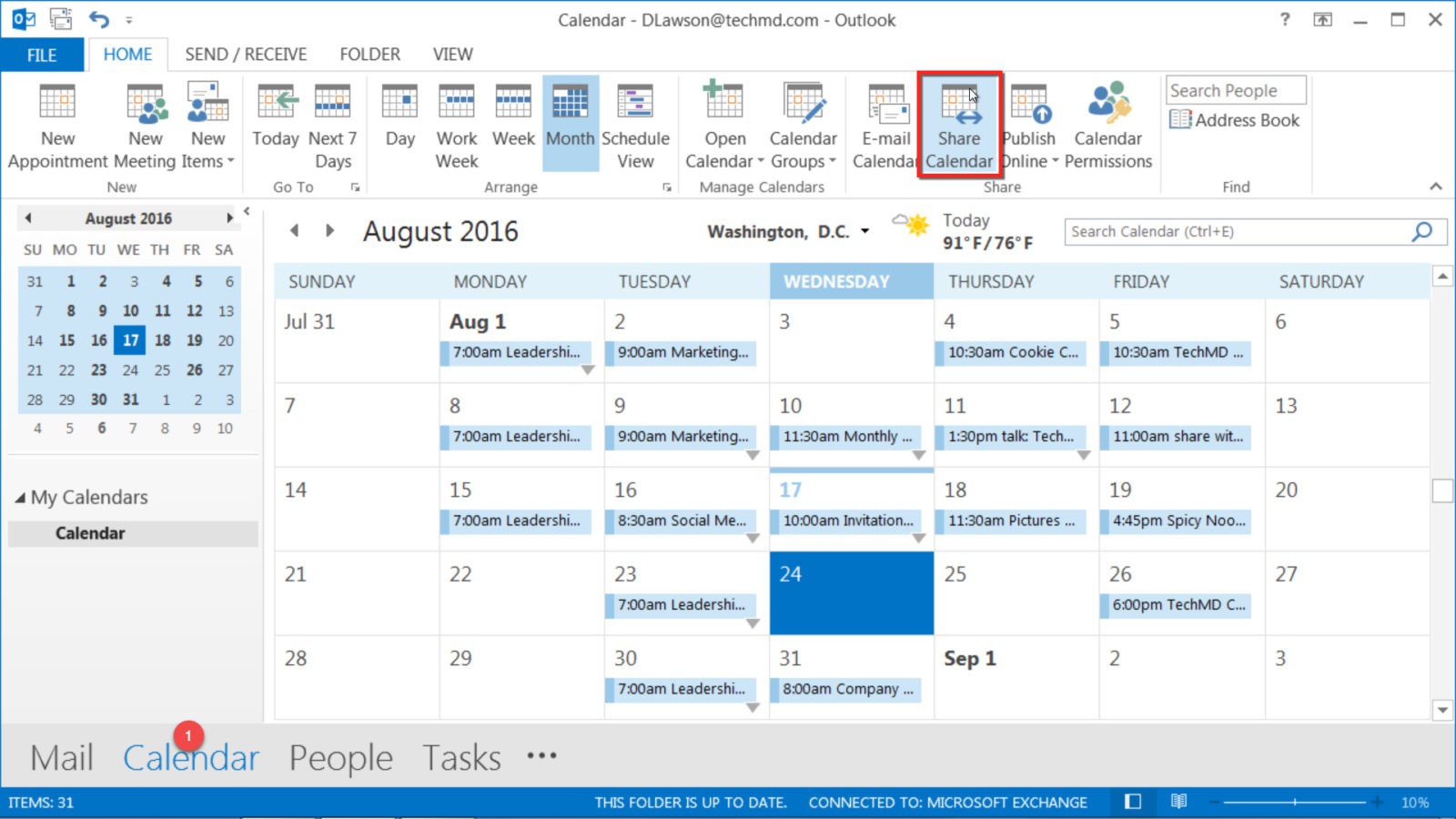

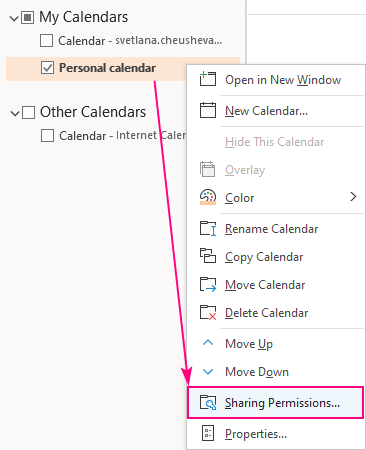

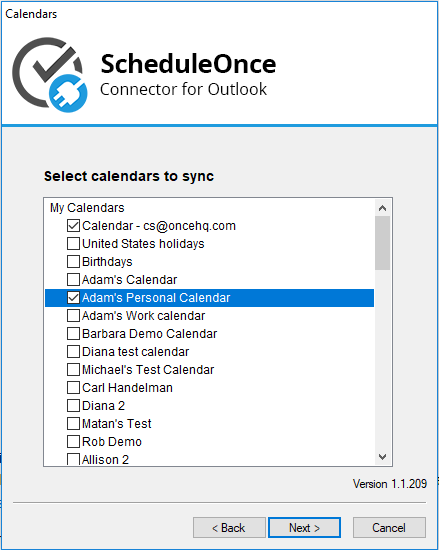
Closure
Thus, we hope this article has provided valuable insights into The Vanishing Calendar: Troubleshooting Shared Calendars in Outlook. We hope you find this article informative and beneficial. See you in our next article!
