The iPhone Calendar-Outlook Sync Nightmare: Troubleshooting and Solutions
Related Articles: The iPhone Calendar-Outlook Sync Nightmare: Troubleshooting and Solutions
Introduction
In this auspicious occasion, we are delighted to delve into the intriguing topic related to The iPhone Calendar-Outlook Sync Nightmare: Troubleshooting and Solutions. Let’s weave interesting information and offer fresh perspectives to the readers.
Table of Content
The iPhone Calendar-Outlook Sync Nightmare: Troubleshooting and Solutions
![[Solved] Outlook Calendar Not Syncing with iPhone - 11 Ways](https://www.emailsupport.us/blog/wp-content/uploads/2021/09/Outlook-Calendar-Not-Syncing.jpg)
The seamless integration of calendars across devices is a cornerstone of modern productivity. For many, that integration hinges on a reliable connection between their iPhone and their Outlook calendar. However, this seemingly simple task can often transform into a frustrating ordeal, leaving users grappling with missed appointments, conflicting schedules, and a significant loss of efficiency. This article delves deep into the common causes of iPhone calendar syncing issues with Outlook, offering comprehensive troubleshooting steps and practical solutions to restore harmony to your digital scheduling.
Understanding the Sync Process: A Foundation for Troubleshooting
Before tackling the solutions, it’s crucial to understand how the iPhone and Outlook calendars interact. The syncing process isn’t a direct, instantaneous transfer. Instead, it relies on several intermediary components:
- Account Type: The type of Outlook account (Exchange, Outlook.com, IMAP, POP) significantly influences the syncing process. Exchange accounts generally offer the most seamless integration, while others might require more configuration.
- Server-Side Synchronization: The core of the syncing process happens on Microsoft’s servers. Your iPhone communicates with these servers to fetch and update calendar data. Network connectivity issues, server outages, or server-side problems can disrupt this crucial step.
- iPhone’s Calendar App: The iPhone’s built-in Calendar app acts as the client, receiving and displaying the synchronized data. Issues within the app itself, such as corrupted data or incorrect settings, can also lead to syncing problems.
- Outlook Client Settings: The settings within your Outlook desktop or web client also play a role. Incorrect permissions, conflicting settings, or outdated software can all interfere with the synchronization process.
Common Causes of iPhone Calendar-Outlook Sync Failure:
-
Incorrect Account Setup: The most frequent cause is incorrect configuration of your Outlook account on your iPhone. This includes:
- Wrong Credentials: Double-check your username and password for typos.
- Incorrect Server Settings: For non-Exchange accounts, you might need to manually enter server addresses and port numbers. These settings can vary depending on your email provider and security settings.
- Missing Calendar Permissions: Ensure your Outlook account grants the necessary permissions for calendar access.
-
Network Connectivity Problems: A weak or unstable internet connection can prevent the iPhone from communicating with the Outlook servers. This can manifest as intermittent syncing or complete failure. Check your Wi-Fi or cellular data connection for stability and strength.
-
Server-Side Issues: Problems on Microsoft’s servers can temporarily disrupt the synchronization process. While rare, server outages or maintenance can affect your ability to sync. Checking Microsoft’s service status page can confirm this possibility.
-
Software Bugs and Glitches: Bugs in iOS, Outlook, or the syncing infrastructure can occasionally cause syncing problems. Updating your iPhone’s operating system and Outlook client to the latest versions often resolves these issues.
-
Conflicting Calendar Apps: Using multiple calendar apps simultaneously can sometimes lead to conflicts and prevent proper synchronization. Try temporarily disabling other calendar apps to see if this resolves the problem.
-
Two-Factor Authentication (2FA): If you have 2FA enabled on your Outlook account, you might need to generate an app password specifically for your iPhone’s calendar access. This password differs from your regular login password and is designed for app-based authentication.
-
Calendar Data Corruption: Corrupted calendar data on either your iPhone or the Outlook server can prevent proper synchronization. This is less common but can require more advanced troubleshooting steps.
-
Firewall or Antivirus Interference: Firewalls or antivirus software can sometimes block the necessary connections for calendar synchronization. Temporarily disabling these programs (with caution) can help determine if they are the culprit.
Troubleshooting Steps: A Systematic Approach
-
Restart Your Devices: Begin with the simplest step: restart your iPhone and your computer (if applicable). This often resolves temporary software glitches.
-
Check Network Connectivity: Ensure you have a stable internet connection. Try switching between Wi-Fi and cellular data to rule out network-specific problems.
-
Verify Account Settings: Go to your iPhone’s Settings > Passwords & Accounts > [Your Outlook Account]. Double-check that all your credentials and server settings are correct. If using a non-Exchange account, ensure you have the correct incoming and outgoing server addresses and ports.
-
Update Software: Update your iPhone’s iOS to the latest version and update your Outlook client to the latest version. Outdated software often contains bugs that can interfere with syncing.
-
Remove and Re-add the Account: Remove your Outlook account from your iPhone’s settings and then re-add it. This forces a fresh synchronization and can resolve configuration problems.
-
Check for Server Issues: Visit Microsoft’s service status page to check for any reported outages or maintenance affecting Outlook services.
-
Generate an App Password (if using 2FA): If you have 2FA enabled, generate an app password specifically for your iPhone’s calendar access from your Outlook account settings. Use this app password instead of your regular password when configuring the account on your iPhone.
-
Disable Other Calendar Apps: Temporarily disable any other calendar apps on your iPhone to see if they are interfering with the synchronization process.
-
Reset Network Settings (Last Resort): As a last resort, you can reset your iPhone’s network settings. This will erase all your Wi-Fi passwords and network configurations, so back up your data before attempting this. Go to Settings > General > Transfer or Reset iPhone > Reset > Reset Network Settings.
-
Contact Support: If none of the above steps work, contact Apple Support or Microsoft Support for further assistance. They may have more advanced troubleshooting techniques or be able to identify server-side issues.
Preventing Future Sync Problems:
- Regularly Update Software: Keep your iPhone’s iOS and your Outlook client up-to-date to benefit from bug fixes and improved stability.
- Maintain a Strong Network Connection: Ensure you have a reliable internet connection for seamless synchronization.
- Monitor Account Settings: Periodically check your Outlook account settings on your iPhone to ensure everything is configured correctly.
- Avoid Multiple Calendar Apps (If Possible): Using a single calendar app can simplify the synchronization process and reduce the risk of conflicts.
The iPhone calendar-Outlook sync process, while generally straightforward, can be susceptible to various issues. By understanding the underlying mechanisms and systematically applying the troubleshooting steps outlined above, you can significantly improve your chances of resolving sync problems and regaining control of your digital schedule. Remember to approach the troubleshooting process systematically, starting with the simplest steps and progressing to more advanced solutions only if necessary. With patience and persistence, you can conquer the iPhone calendar-Outlook sync nightmare and enjoy a smoothly integrated calendar experience.
![Fix iPhone Calendar Not Syncing With Outlook [Solved 2024]](https://10pcg.com/wp-content/uploads/iphone-calendar-outlook-account.jpg)
![Fix iPhone Calendar Not Syncing With Outlook [Solved 2024]](https://10pcg.com/wp-content/uploads/fix-iphone-calendar-not-syncing-with-outlook.jpg)
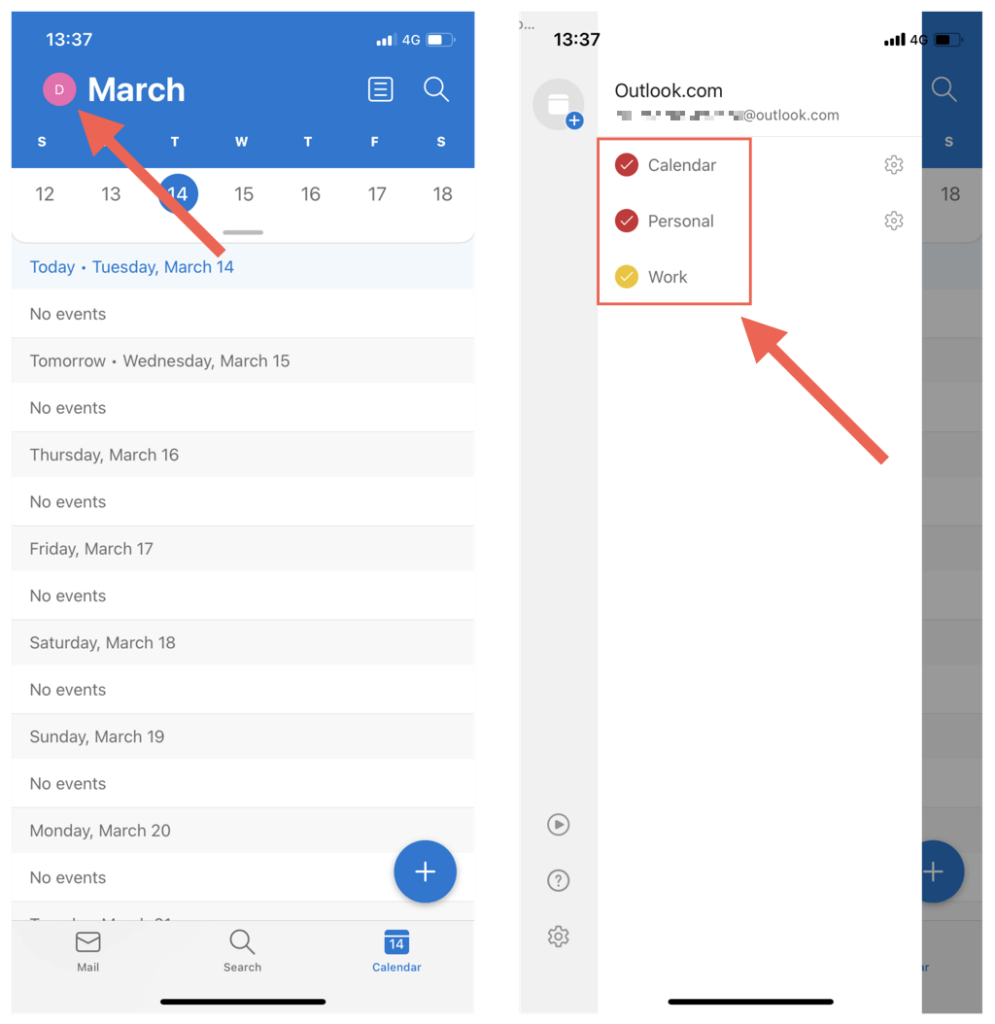
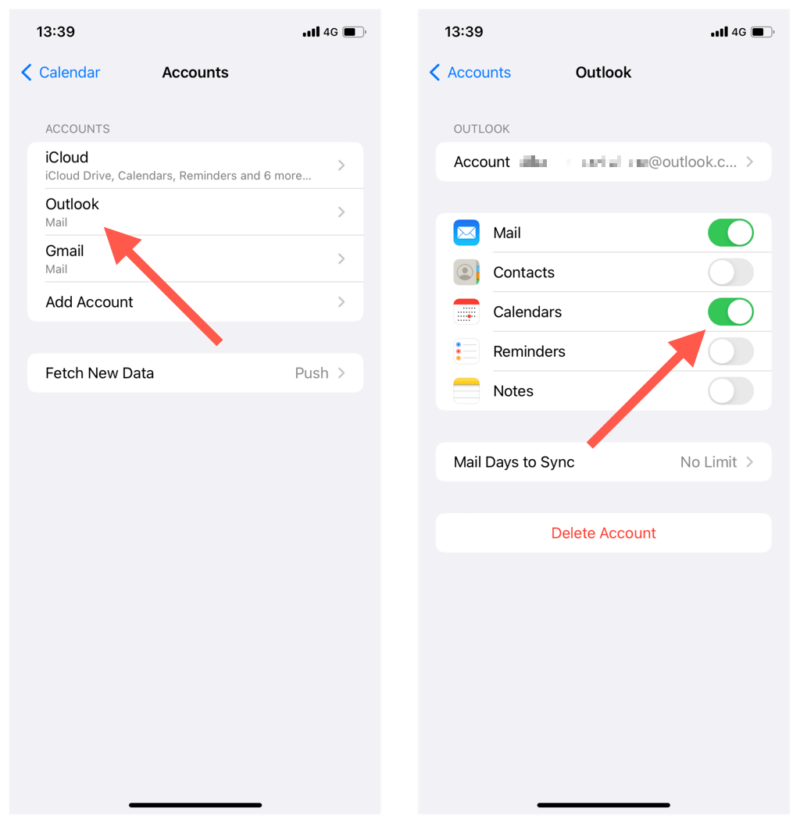
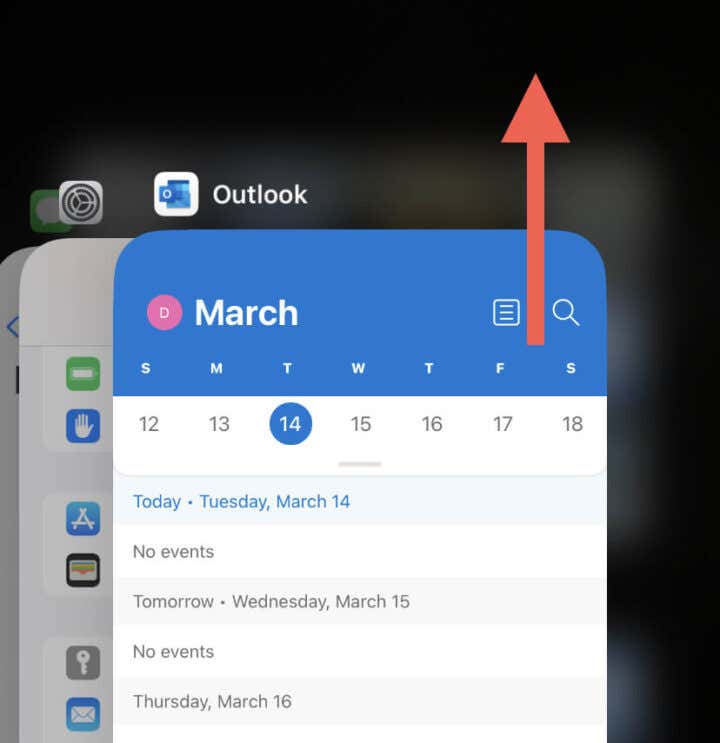
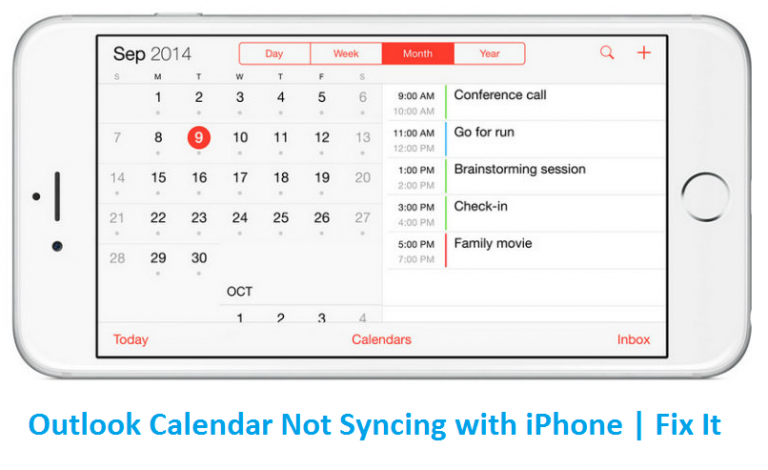
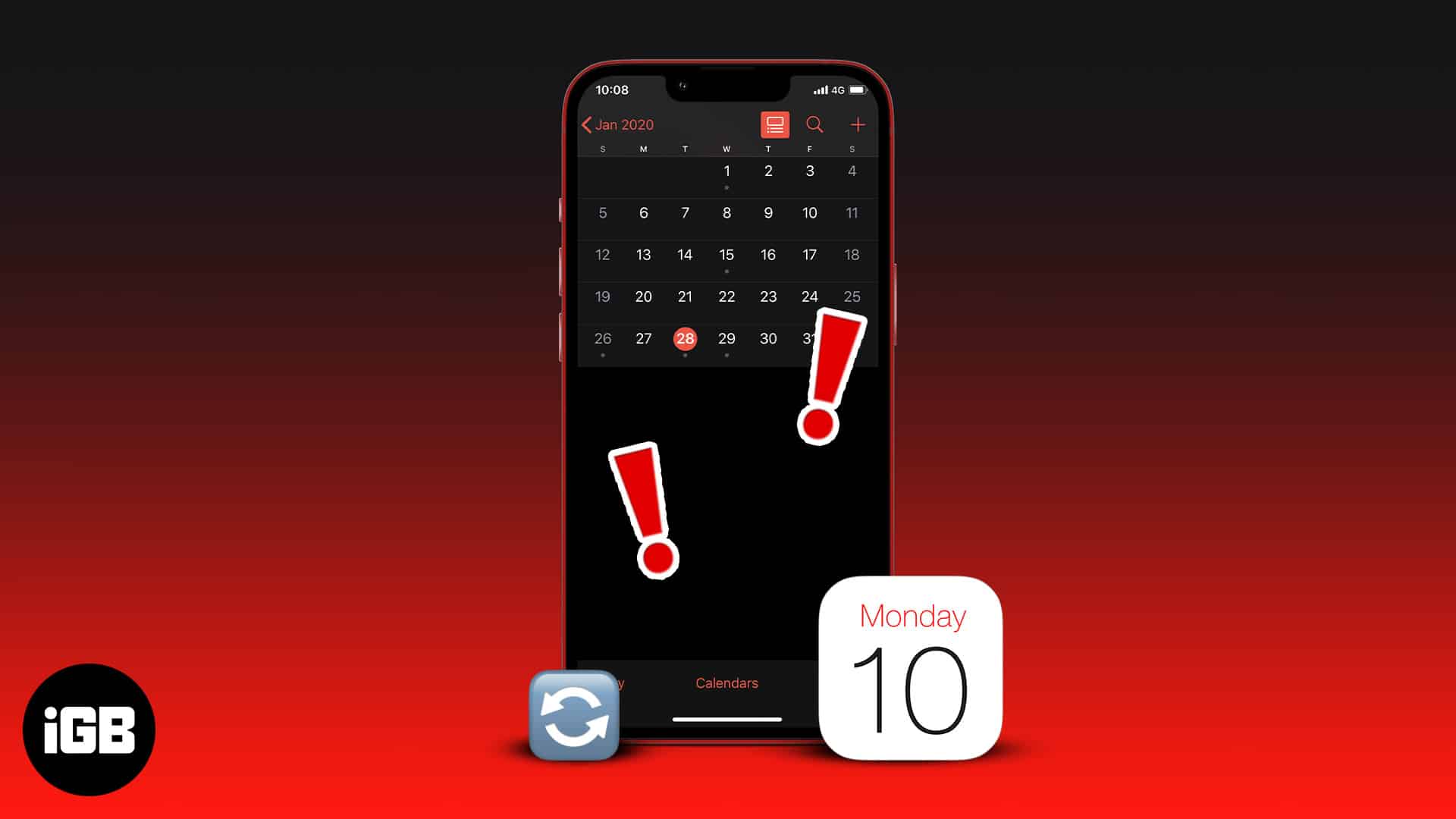
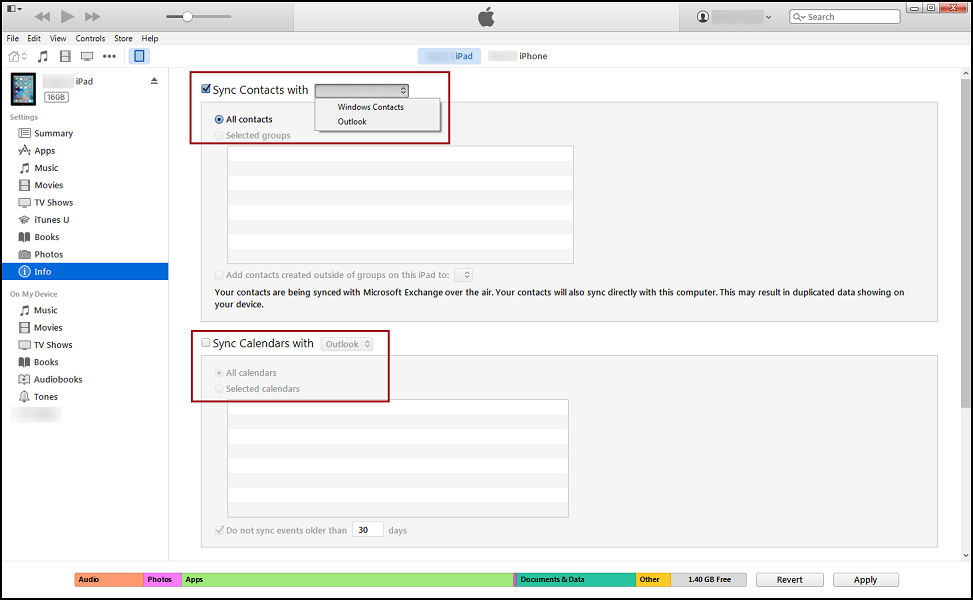
Closure
Thus, we hope this article has provided valuable insights into The iPhone Calendar-Outlook Sync Nightmare: Troubleshooting and Solutions. We hope you find this article informative and beneficial. See you in our next article!