The Great iPad-iPhone Calendar Sync Saga: Troubleshooting and Solutions
Related Articles: The Great iPad-iPhone Calendar Sync Saga: Troubleshooting and Solutions
Introduction
With great pleasure, we will explore the intriguing topic related to The Great iPad-iPhone Calendar Sync Saga: Troubleshooting and Solutions. Let’s weave interesting information and offer fresh perspectives to the readers.
Table of Content
The Great iPad-iPhone Calendar Sync Saga: Troubleshooting and Solutions
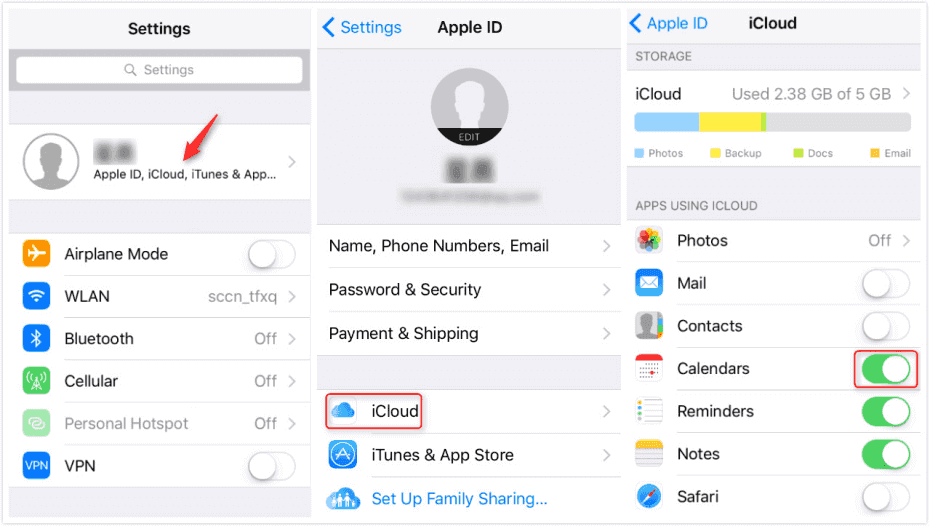
The seamless integration between Apple devices is a cornerstone of their appeal. The ability to effortlessly access your calendar across your iPhone, iPad, Mac, and even Apple Watch is a key feature many users rely on. However, the idyllic picture of synchronized schedules can quickly sour when your iPad calendar refuses to play nice with its iPhone counterpart. This article delves into the common causes behind iPad calendar sync issues with iPhones, offering a comprehensive troubleshooting guide and potential solutions to restore harmony to your digital diary.
Understanding the Sync Mechanism:
Before diving into troubleshooting, it’s crucial to understand how calendar syncing works within the Apple ecosystem. The process relies heavily on iCloud, Apple’s cloud storage service. When you add an event to your calendar on one device, that information is uploaded to iCloud. Your other Apple devices, signed in with the same Apple ID and iCloud account, then download the updated calendar data, ensuring consistency across all your gadgets. This elegant system, however, is susceptible to glitches and disruptions.
Common Culprits Behind Sync Failures:
Several factors can disrupt the delicate balance of calendar synchronization between your iPad and iPhone. These include:
-
Network Connectivity: A weak or intermittent internet connection is a primary suspect. Without a stable connection, your devices can’t effectively communicate with iCloud, leading to incomplete or delayed syncing. This is especially problematic if you’re relying on cellular data with poor signal strength.
-
iCloud Account Issues: Problems with your iCloud account itself can severely impact syncing. This includes issues such as incorrect login credentials, account restrictions, or temporary server outages on Apple’s end. A compromised account can also lead to synchronization problems.
-
Software Glitches: Bugs within iOS or iPadOS can interfere with the calendar app’s functionality and its ability to communicate with iCloud. Outdated software is a particularly common culprit, as newer versions often include bug fixes and performance improvements.
-
Calendar App Preferences: Incorrect settings within the Calendar app on either device can prevent proper syncing. This includes issues with subscribed calendars, account settings, and notification preferences.
-
Third-Party Calendar Apps: If you’re using a third-party calendar app alongside the built-in Calendar app, conflicts can arise. These apps may not always seamlessly integrate with iCloud, leading to inconsistencies between your calendars.
-
Storage Space: While less common, insufficient storage space on your iPad or iPhone can hinder the ability to download updated calendar data from iCloud.
-
Background App Refresh: If Background App Refresh is disabled for the Calendar app, it might prevent automatic syncing in the background.
-
Date and Time Settings: Incorrectly configured date and time settings on either device can cause synchronization problems, as the devices might have conflicting time zones or dates.
Troubleshooting Steps: A Systematic Approach
Addressing calendar sync issues requires a systematic approach. Start with the simplest solutions and progressively move towards more complex ones:
-
Check Network Connectivity: Ensure both your iPad and iPhone have a stable internet connection. Try switching between Wi-Fi and cellular data to see if one is performing better. Restart your router or modem if necessary.
-
Verify iCloud Account: Double-check that both devices are signed in with the same Apple ID and that iCloud is enabled for the Calendar app. Go to Settings > [Your Name] > iCloud and ensure that Calendar is toggled on.
-
Restart Your Devices: A simple restart can often resolve temporary software glitches. Restart both your iPad and iPhone.
-
Update iOS/iPadOS: Make sure both devices are running the latest version of their respective operating systems. Check for updates in Settings > General > Software Update.
-
Check Calendar App Settings: On both devices, go to Settings > Calendar. Review your account settings, subscribed calendars, and notification preferences. Ensure that all settings are configured correctly and consistently across both devices.
-
Disable and Re-enable iCloud Calendar: As a more aggressive approach, try disabling iCloud Calendar on both devices and then re-enabling it. This can sometimes clear up lingering issues.
-
Remove and Re-add Account: If the problem persists, try removing your iCloud account from both devices and then adding it back. This will force a complete resynchronization.
-
Check iCloud Storage: Ensure you have sufficient iCloud storage space available. If you’re running low, consider upgrading your iCloud storage plan or deleting unnecessary files.
-
Enable Background App Refresh: Go to Settings > General > Background App Refresh and ensure that Background App Refresh is enabled for the Calendar app.
-
Verify Date and Time Settings: Go to Settings > General > Date & Time and ensure that "Set Automatically" is enabled on both devices. This ensures that both devices are using the correct time zone and date.
-
Check for Third-Party App Conflicts: If you use a third-party calendar app, temporarily disable it to see if it’s causing the conflict.
-
Force a Calendar Sync: Sometimes, a manual sync can help. On your iPhone, swipe down on the Calendar app icon to refresh it. On your iPad, this might require closing and reopening the Calendar app.
-
Reset Network Settings (Last Resort): As a last resort, consider resetting your network settings on both devices. This will erase your Wi-Fi passwords and other network configurations, so be prepared to re-enter them. Go to Settings > General > Transfer or Reset iPhone/iPad > Reset > Reset Network Settings.
-
Contact Apple Support: If none of the above steps resolve the issue, it’s time to contact Apple Support for further assistance. They may have more advanced troubleshooting steps or identify a more serious problem.
Preventing Future Sync Problems:
To minimize the likelihood of future calendar sync issues, consider these preventative measures:
-
Regularly update your iOS/iPadOS: Keep your devices updated with the latest software versions to benefit from bug fixes and performance improvements.
-
Maintain a stable internet connection: Ensure you have a reliable internet connection whenever possible.
-
Monitor iCloud storage: Regularly check your iCloud storage usage to prevent storage-related issues.
-
Back up your data: Regularly back up your devices to iCloud or another backup solution to protect your data in case of unforeseen problems.
By systematically following these troubleshooting steps and implementing preventative measures, you can significantly improve the chances of resolving your iPad-iPhone calendar sync issues and enjoy the seamless integration Apple devices are known for. Remember that patience and a methodical approach are key to successfully navigating this common technological hurdle.
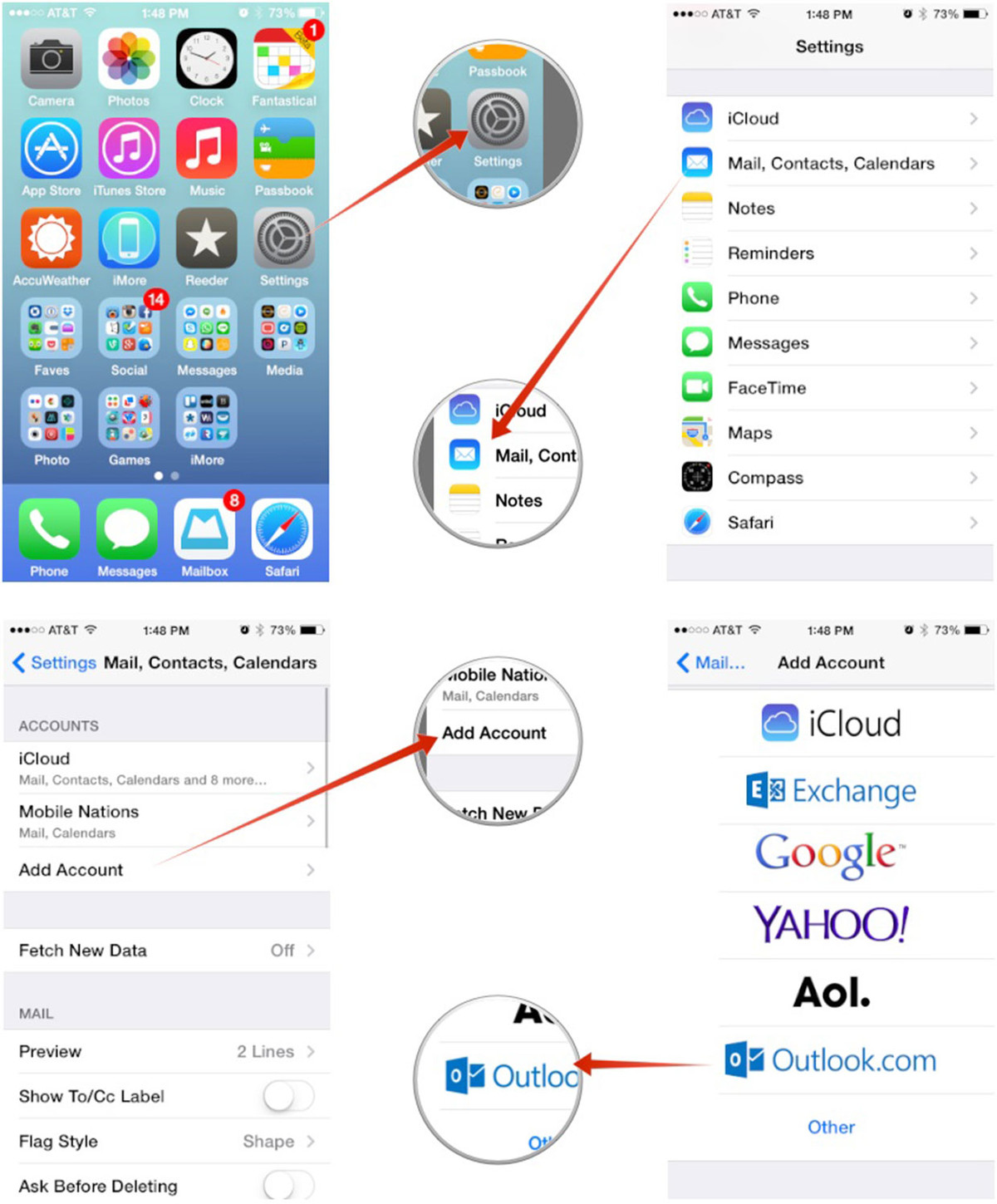
![16 Solutions to Fix iPhone Calendar Not Syncing [2021]](https://www.mobikin.com/d/file/idevice/sync-icloud-calendar-manually.jpg)
![16 Solutions to Fix iPhone Calendar Not Syncing [2021]](https://www.mobikin.com/d/file/idevice/iphone-date-and-time-setting.jpg)
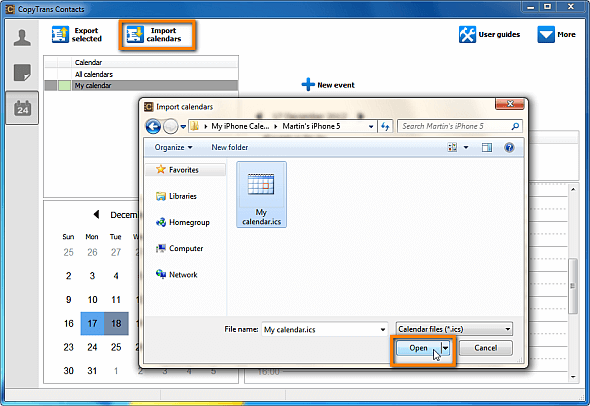

![[Solved] How to Fix iPhone Calendar Not Syncing Problem](https://www.fonedog.com/images/backup-restore/ios/refresh-icloud-calendar.png)
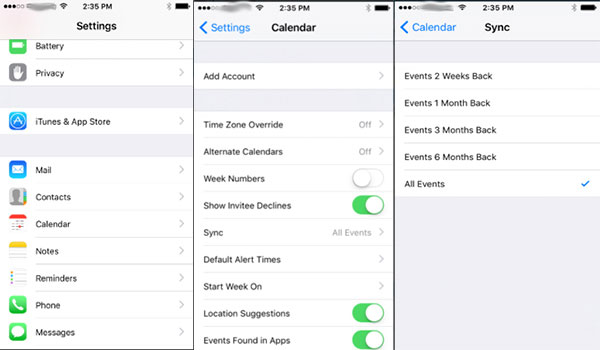
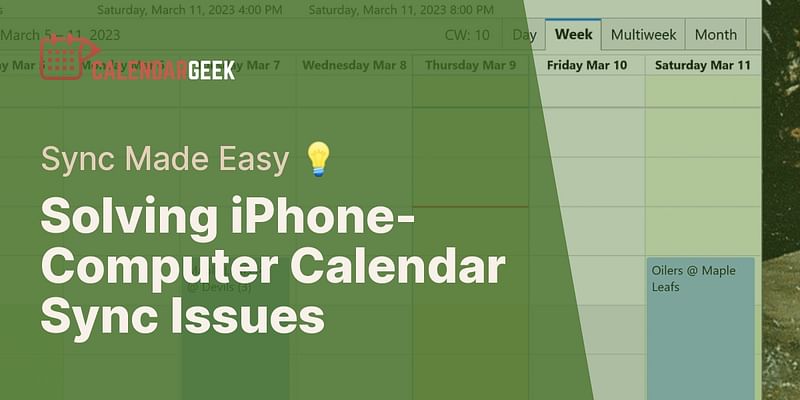
Closure
Thus, we hope this article has provided valuable insights into The Great iPad-iPhone Calendar Sync Saga: Troubleshooting and Solutions. We thank you for taking the time to read this article. See you in our next article!