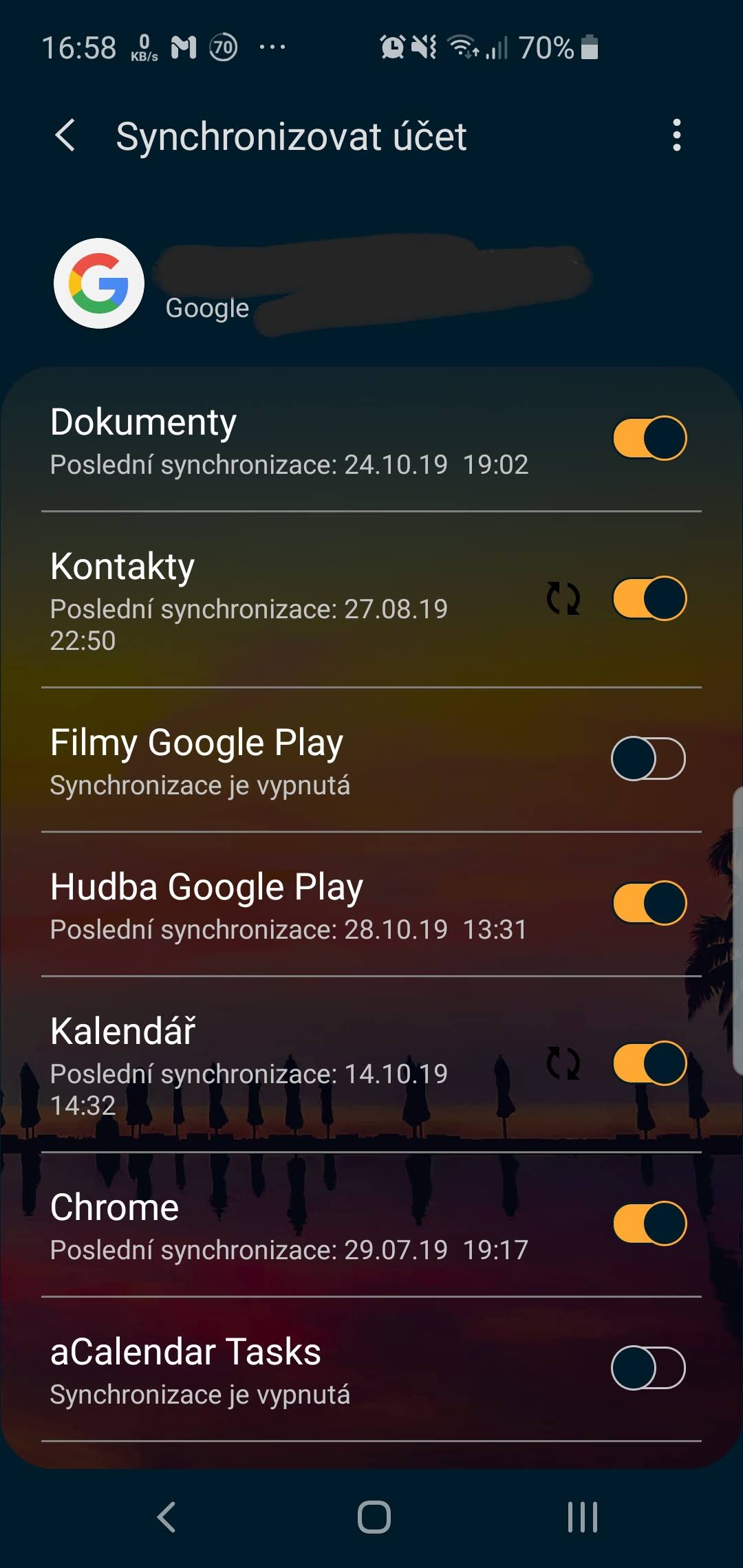The Great Google Calendar-Samsung Sync Saga: Troubleshooting Persistent Synchronization Issues
Related Articles: The Great Google Calendar-Samsung Sync Saga: Troubleshooting Persistent Synchronization Issues
Introduction
In this auspicious occasion, we are delighted to delve into the intriguing topic related to The Great Google Calendar-Samsung Sync Saga: Troubleshooting Persistent Synchronization Issues. Let’s weave interesting information and offer fresh perspectives to the readers.
Table of Content
The Great Google Calendar-Samsung Sync Saga: Troubleshooting Persistent Synchronization Issues

Google Calendar is a ubiquitous tool for managing schedules, appointments, and reminders. Its integration with various devices, including Samsung smartphones and tablets, should be seamless. However, many users encounter frustrating synchronization problems, leaving them with conflicting calendars, missing events, and a general sense of scheduling chaos. This article delves into the common causes of Google Calendar sync issues with Samsung devices, providing comprehensive troubleshooting steps and preventative measures to restore harmony to your digital calendar.
Understanding the Synchronization Process:
Before diving into troubleshooting, it’s crucial to understand how Google Calendar synchronizes with a Samsung device. The process generally involves these steps:
-
Authentication: Your Samsung device needs to authenticate with your Google account. This involves providing your Google username and password, granting the Calendar app necessary permissions.
-
Data Transfer: Once authenticated, your Samsung device communicates with Google’s servers to download your calendar data. This includes events, reminders, and settings.
-
Local Storage: The downloaded data is stored locally on your Samsung device, allowing offline access. Changes made on either the device or the Google Calendar website are then synchronized back and forth.
-
Conflict Resolution: In cases of conflicting data (e.g., an event added on your phone and then modified on your computer), the synchronization process attempts to resolve these conflicts, usually prioritizing the most recent change.
Common Causes of Synchronization Problems:
Several factors can disrupt the smooth flow of this synchronization process, leading to the frustrating experience of a non-syncing Google Calendar on your Samsung device. These include:
-
Network Connectivity: A weak or unstable internet connection is the most frequent culprit. Without a reliable connection, data transfer between your device and Google’s servers is hampered, resulting in incomplete or failed synchronization.
-
Account Issues: Problems with your Google account, such as incorrect login credentials, account suspension, or server-side issues on Google’s end, can prevent synchronization.
-
App-Specific Problems: Bugs within the Google Calendar app itself, or conflicts with other apps on your Samsung device, can interfere with the synchronization process. Outdated versions of the app are particularly prone to such issues.
-
Device-Specific Problems: Issues with your Samsung device’s operating system (Android), storage space, or background processes can also hinder synchronization. A device running low on storage or experiencing performance problems may struggle to complete the synchronization process.
-
Incorrect Calendar Settings: Incorrectly configured calendar settings on either your Samsung device or your Google account can lead to synchronization problems. This includes issues with account permissions, notification settings, and visibility settings.
-
Third-Party Apps: Some third-party calendar apps or productivity tools might interfere with the native Google Calendar app’s synchronization capabilities.
Troubleshooting Steps:
Let’s tackle these issues with a step-by-step troubleshooting guide:
1. Check Network Connectivity:
-
Ensure you have a stable internet connection: Try connecting to a different Wi-Fi network or using mobile data to rule out network problems. Run a speed test to assess your connection’s speed and stability.
-
Restart your router and your Samsung device: A simple restart can often resolve temporary network glitches.
2. Verify Google Account Details:
-
Check your Google account login credentials: Ensure you’re using the correct username and password. Try logging out and back into your Google account on your Samsung device.
-
Check your Google account status: Visit the Google account status dashboard to see if there are any reported outages or issues affecting Google Calendar services.
3. Address App-Specific Problems:
-
Update the Google Calendar app: Check the Google Play Store for updates and install the latest version of the Google Calendar app.
-
Clear the cache and data of the Google Calendar app: Go to your device’s settings, find the Google Calendar app, and clear its cache and data. This will reset the app to its default settings and may resolve temporary glitches.
-
Uninstall and reinstall the Google Calendar app: As a last resort, uninstall the app and reinstall it from the Google Play Store.
4. Investigate Device-Specific Issues:
-
Check your device’s storage space: Ensure you have sufficient free storage space on your Samsung device. A lack of storage can hinder app functionality and synchronization.
-
Restart your Samsung device: A simple restart can resolve many temporary software glitches.
-
Check for Android OS updates: Ensure your Samsung device is running the latest version of Android. Updates often include bug fixes and performance improvements.
5. Review Calendar Settings:
-
Check account permissions: Ensure that the Google Calendar app has the necessary permissions to access your Google account and your calendar data.
-
Verify notification settings: Check your notification settings to ensure that you’re receiving notifications for calendar events.
-
Check calendar visibility settings: Make sure that the calendars you want to synchronize are set to be visible.
6. Disable Conflicting Apps:
- Temporarily disable other calendar apps: If you’re using other calendar apps, temporarily disable them to see if they’re interfering with the Google Calendar app’s synchronization.
7. Factory Reset (Last Resort):
-
Back up your data: Before performing a factory reset, back up all your important data.
-
Perform a factory reset: A factory reset will erase all data from your device and restore it to its factory settings. This should be considered a last resort, as it’s a drastic step.
Preventative Measures:
To avoid future synchronization issues, consider these preventative measures:
-
Maintain a strong internet connection: Ensure you have a stable and reliable internet connection at all times.
-
Keep your apps updated: Regularly update the Google Calendar app and your Android operating system to benefit from bug fixes and performance improvements.
-
Manage your storage space: Regularly check your device’s storage space and delete unnecessary files to free up space.
-
Monitor your Google account: Keep an eye on your Google account for any security alerts or service interruptions.
By systematically following these troubleshooting steps and implementing preventative measures, you can significantly improve the chances of resolving Google Calendar synchronization problems on your Samsung device and regain control over your schedule. Remember to proceed methodically, testing after each step to identify the root cause of the issue. If the problem persists despite these efforts, contacting Samsung support or Google support may be necessary to explore more advanced solutions.






Closure
Thus, we hope this article has provided valuable insights into The Great Google Calendar-Samsung Sync Saga: Troubleshooting Persistent Synchronization Issues. We thank you for taking the time to read this article. See you in our next article!