The Great Calendar Clash: Troubleshooting iPhone and iPad Calendar Sync Issues
Related Articles: The Great Calendar Clash: Troubleshooting iPhone and iPad Calendar Sync Issues
Introduction
With enthusiasm, let’s navigate through the intriguing topic related to The Great Calendar Clash: Troubleshooting iPhone and iPad Calendar Sync Issues. Let’s weave interesting information and offer fresh perspectives to the readers.
Table of Content
The Great Calendar Clash: Troubleshooting iPhone and iPad Calendar Sync Issues
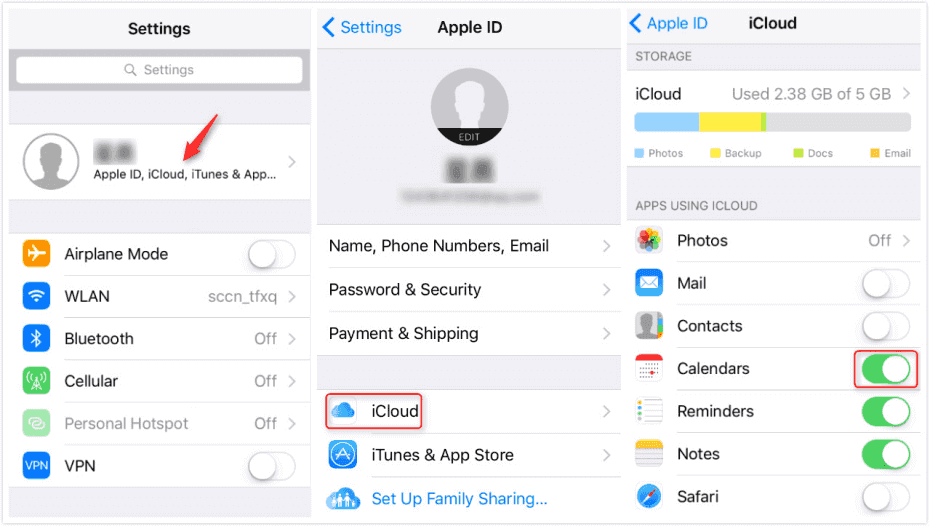
The seamless integration between Apple devices is a hallmark of the ecosystem. However, even within this carefully crafted environment, glitches can occur. One frustratingly common problem is the failure of the Calendar app to sync properly between iPhones and iPads. This article delves deep into the causes of this issue, offering a comprehensive troubleshooting guide to help you regain control of your schedule.
Understanding Calendar Sync: The Basics
Before diving into the solutions, it’s crucial to grasp the fundamental mechanics of calendar syncing. Your calendar data isn’t stored solely on your devices. It relies on several interconnected services:
- iCloud: This is the primary cloud storage service for Apple devices. Your calendars, contacts, photos, and other data are typically stored and synced via iCloud. If iCloud is functioning correctly, changes made on one device should automatically reflect on others.
- Local Storage: Each device also stores a local copy of your calendar data. This allows for offline access. However, discrepancies can arise if the local copy gets out of sync with the iCloud version.
- Third-Party Calendar Apps: If you use apps like Google Calendar, Outlook Calendar, or others, the syncing process involves an additional layer of complexity. These apps often rely on their own servers and syncing mechanisms, which can sometimes conflict with iCloud.
Common Causes of iPhone and iPad Calendar Sync Problems
Numerous factors can disrupt the harmonious flow of calendar data between your iPhone and iPad. Let’s explore some of the most frequent culprits:
- Network Connectivity: A weak or unstable internet connection is a primary suspect. Without a reliable connection, your devices cannot communicate with iCloud to update the calendar data. This is particularly noticeable when you’ve made changes offline.
- iCloud Account Issues: Problems with your iCloud account, such as incorrect login credentials, account limitations, or server-side issues on Apple’s end, can prevent syncing.
- Software Glitches: Bugs in iOS or iPadOS can interfere with the calendar app’s functionality. Outdated software is particularly prone to these issues.
- Date and Time Settings: Incorrect date and time settings on either device can throw off the syncing process. Ensure your devices are set to automatically obtain the date and time.
- Background App Refresh: If Background App Refresh is disabled for the Calendar app, it might not update in the background, leading to discrepancies.
- Storage Space: Insufficient storage space on either device can hinder the syncing process. Delete unnecessary files to free up space.
- Incorrect Calendar Account Settings: If you’re using multiple calendars (e.g., iCloud, Google Calendar), incorrect settings for these accounts can lead to syncing problems. Ensure the accounts are correctly configured and subscribed to.
- Third-Party App Conflicts: Conflicts with third-party calendar apps or other apps that interact with your calendar can disrupt the syncing process.
- Airplane Mode or Do Not Disturb: While seemingly obvious, activating Airplane Mode or Do Not Disturb can prevent syncing until these features are disabled.
- Device Restrictions: Parental controls or other restrictions might prevent the Calendar app from accessing necessary resources.
Troubleshooting Steps: A Comprehensive Guide
Now that we’ve identified the potential culprits, let’s tackle the troubleshooting process step-by-step:
1. Check Network Connectivity:
- Ensure both your iPhone and iPad have a stable internet connection. Try switching between Wi-Fi and cellular data to see if one performs better.
- Restart your router or modem to resolve any network glitches.
2. Verify iCloud Account Status:
- Check that you are logged into the same iCloud account on both devices.
- Ensure your iCloud account is functioning correctly. Try accessing other iCloud services (like iCloud Drive or Photos) to see if they’re syncing properly.
- Check Apple’s System Status page to rule out any server-side issues with iCloud.
3. Update Software:
- Go to Settings > General > Software Update on both your iPhone and iPad to check for and install any available updates.
4. Correct Date and Time Settings:
- Go to Settings > General > Date & Time on both devices. Ensure "Set Automatically" is enabled.
5. Enable Background App Refresh:
- Go to Settings > General > Background App Refresh. Ensure that Background App Refresh is enabled for the Calendar app.
6. Manage Storage Space:
- Check the storage space on both devices. Delete unnecessary files, apps, or photos to free up space.
7. Review Calendar Account Settings:
- On both devices, go to Settings > Passwords & Accounts > [Your iCloud Account] > Calendars. Ensure the calendars you want to sync are selected.
- If using third-party calendar apps, verify their settings and ensure they’re correctly configured to sync with your iCloud or other accounts.
8. Restart Your Devices:
- Restart both your iPhone and iPad. A simple restart can often resolve minor software glitches.
9. Force Quit the Calendar App:
- On both devices, force quit the Calendar app and relaunch it. This can clear any temporary glitches.
10. Reset Network Settings:
- As a last resort, reset the network settings on both devices. This will delete your Wi-Fi passwords and other network configurations, so be prepared to re-enter them. Go to Settings > General > Transfer or Reset iPhone/iPad > Reset > Reset Network Settings.
11. Delete and Re-add the Account:
- If the problem persists, try deleting your iCloud account from both devices and then re-adding it. This will force a fresh sync.
12. Contact Apple Support:
- If none of the above steps resolve the issue, contact Apple Support for further assistance. They may have more advanced troubleshooting techniques or identify a hardware or software problem.
Preventing Future Sync Issues:
Once you’ve resolved the syncing problem, consider these preventative measures:
- Regularly update your iOS/iPadOS software.
- Maintain a stable internet connection.
- Monitor your device’s storage space.
- Regularly check your iCloud account status.
- Avoid using multiple conflicting calendar apps unless absolutely necessary.
By systematically following these troubleshooting steps, you should be able to identify and resolve the root cause of your iPhone and iPad calendar sync problems. Remember to be patient and methodical, working through each step carefully. Restoring seamless calendar synchronization will significantly improve your productivity and reduce frustration.

![[Solved] How to Fix iPhone Calendar Not Syncing Problem](https://www.fonedog.com/images/backup-restore/ios/refresh-icloud-calendar.png)
:max_bytes(150000):strip_icc()/002-what-you-need-to-know-to-sync-iphone-to-ipad-1999222-9cb2adef42d4493a845bbb8d7cad0872-6d1037e2d64f4a2a875dfaad7b94a2f0.jpg)


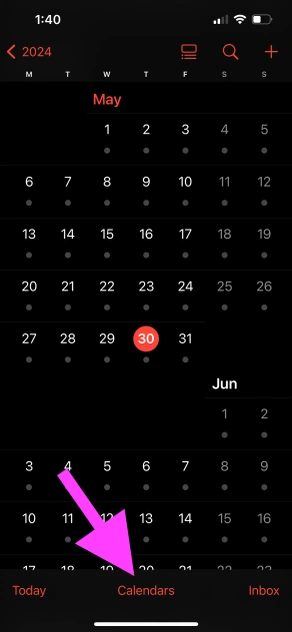
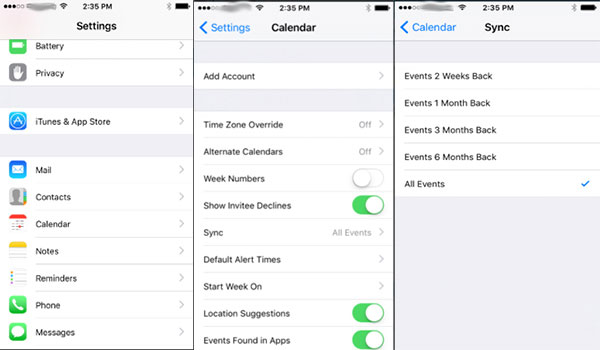
Closure
Thus, we hope this article has provided valuable insights into The Great Calendar Clash: Troubleshooting iPhone and iPad Calendar Sync Issues. We thank you for taking the time to read this article. See you in our next article!