Taming the Tide: A Comprehensive Guide to Disabling Calendar Notifications Across All Your Devices
Related Articles: Taming the Tide: A Comprehensive Guide to Disabling Calendar Notifications Across All Your Devices
Introduction
With great pleasure, we will explore the intriguing topic related to Taming the Tide: A Comprehensive Guide to Disabling Calendar Notifications Across All Your Devices. Let’s weave interesting information and offer fresh perspectives to the readers.
Table of Content
Taming the Tide: A Comprehensive Guide to Disabling Calendar Notifications Across All Your Devices
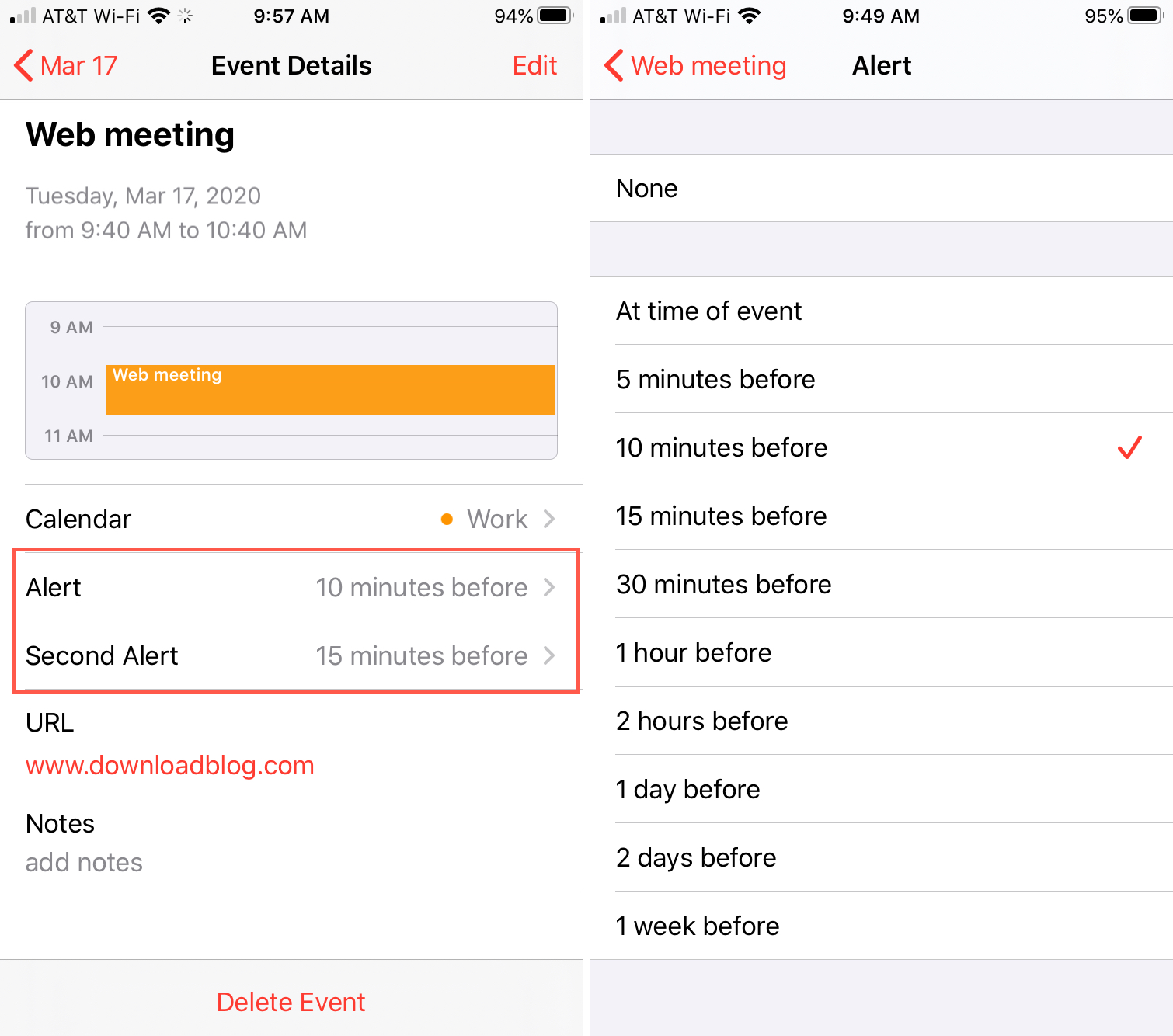
The modern calendar is a marvel of organization, a digital Swiss Army knife for scheduling life’s complexities. Yet, its incessant notifications can quickly morph from helpful reminders to a relentless barrage of digital alerts, disrupting focus and adding to daily stress. This comprehensive guide will equip you with the knowledge to effectively manage, customize, and ultimately silence those pesky calendar notifications across all your devices – from smartphones and tablets to laptops and even smartwatches.
Understanding the Source of the Notifications:
Before diving into the specifics of disabling notifications, it’s crucial to understand where these alerts originate. Your calendar notifications are typically controlled by a combination of factors:
-
The Calendar App Itself: This is the primary source. Settings within your calendar application (Google Calendar, Outlook Calendar, Apple Calendar, etc.) determine which events trigger notifications and how those notifications appear. These settings often allow for granular control, enabling you to customize alerts based on event type, importance, and proximity.
-
Device-Level Settings: Your phone, computer, or smartwatch also plays a role. Operating system settings (iOS, Android, macOS, Windows) influence how notifications are displayed, prioritized, and whether they produce sounds, vibrations, or banner alerts. These settings can override or supplement the calendar app’s configurations.
-
Third-Party Apps: If you use third-party calendar apps or productivity tools that integrate with your calendar, they too can contribute to the notification deluge. These apps may have their own notification settings that need individual attention.
Disabling Calendar Notifications: A Device-by-Device Approach
The process of disabling calendar notifications varies slightly depending on your device and the calendar app you use. Let’s break down the most common scenarios:
1. Smartphones (Android and iOS):
-
Android: The exact steps may differ slightly based on your Android version and device manufacturer (Samsung, Google Pixel, etc.), but the general process is similar:
- Open the Calendar App: Locate your default calendar app (usually Google Calendar, but it could be a different app).
- Access Settings: Look for a settings icon (usually a gear or three vertical dots).
- Notification Settings: Navigate to the "Notifications" or "Alerts" section within the settings.
- Customize Notifications: Here, you’ll find options to turn off all notifications or customize them for individual calendars or event types. You can typically choose to disable sounds, vibrations, and banner alerts. You might also be able to adjust the time before an event that a notification is sent.
- Device-Level Notification Settings: Even with calendar app notifications disabled, your device’s overall notification settings might still allow some alerts. Check your Android’s main settings menu under "Notifications" or "Apps & Notifications" to ensure calendar notifications are silenced at the system level.
-
iOS (iPhone, iPad):
- Open the Calendar App: Launch the built-in Calendar app.
- Access Settings: Go to the "Settings" app on your iPhone or iPad.
- Locate Calendar: Scroll down and tap on "Calendar."
- Notification Settings: You’ll see options for different notification types (alerts, reminders). You can toggle them on or off for individual calendars or globally. You can also customize alert styles (banners, sounds, badges).
- Do Not Disturb: To silence all notifications during specific times, utilize the "Do Not Disturb" feature in the iOS settings. This can be scheduled or activated manually.
2. Laptops and Desktops (Windows and macOS):
-
Windows:
- Open Calendar App: Launch the Outlook Calendar app (or your preferred calendar application).
- Access Settings: The location of notification settings varies depending on the calendar app. Look for settings within the app’s menu or options.
- Customize Notifications: Similar to mobile devices, you’ll find options to adjust notification sounds, banners, and the frequency of alerts.
- Windows System Settings: Navigate to the Windows "Settings" app, then "System," followed by "Notifications & actions." Here you can control overall notification behavior, including those from calendar applications.
-
macOS:
- Open Calendar App: Launch the Apple Calendar app.
- Access System Preferences: Go to "System Preferences," then "Notifications."
- Calendar Settings: Locate "Calendar" in the list of applications. You can adjust notification settings here, similar to iOS.
- Do Not Disturb: macOS also offers a "Do Not Disturb" feature in the Notification Center, allowing you to silence all notifications for a specific duration.
3. Smartwatches:
Notification settings on smartwatches are often linked to your phone’s settings. Disabling calendar notifications on your phone usually silences them on your smartwatch as well. However, some smartwatches offer independent notification controls. Check your smartwatch’s settings app for specific options related to calendar notifications.
Advanced Techniques for Notification Management:
Beyond simply turning off notifications, you can employ more nuanced strategies for better control:
-
Customizing Alert Times: Instead of silencing notifications completely, adjust the time before an event that reminders are sent. For less urgent events, you might only need a notification a day or even a week in advance.
-
Using Different Notification Methods: Experiment with different alert types. Perhaps you prefer email reminders instead of push notifications, or perhaps vibrations are less disruptive than sounds.
-
Creating Separate Calendars: Organize your events into different calendars (e.g., work, personal, appointments). This allows you to selectively disable notifications for specific calendars without affecting others.
-
Utilizing Filters and Rules: Some calendar applications allow you to set up filters or rules that automatically categorize and prioritize events, allowing for customized notification settings based on event type or importance.
-
Third-Party Notification Managers: Consider using third-party notification management apps that offer more granular control over all your device’s notifications, including those from your calendar.
Troubleshooting Common Notification Issues:
-
Notifications still appearing after disabling them: Check both your calendar app settings and your device’s system-level notification settings. Ensure that notifications are disabled in both places. Restart your device to ensure changes take effect.
-
Notifications not appearing at all: Verify that notifications are enabled in your calendar app and that your device’s notification settings are not blocking them. Check for any Do Not Disturb settings that might be interfering.
-
Inconsistent notification behavior: This could be due to conflicting settings between your calendar app and your device, or interference from a third-party app. Try disabling and re-enabling notifications to see if that resolves the issue.
By carefully navigating the settings within your calendar apps and devices, you can regain control over the notification flow and transform your digital calendar from a source of anxiety into a powerful tool for efficient organization. Remember that the key is to find a balance between staying informed and maintaining your peace of mind. Experiment with different settings and strategies to discover the perfect notification configuration for your individual needs and workflow.





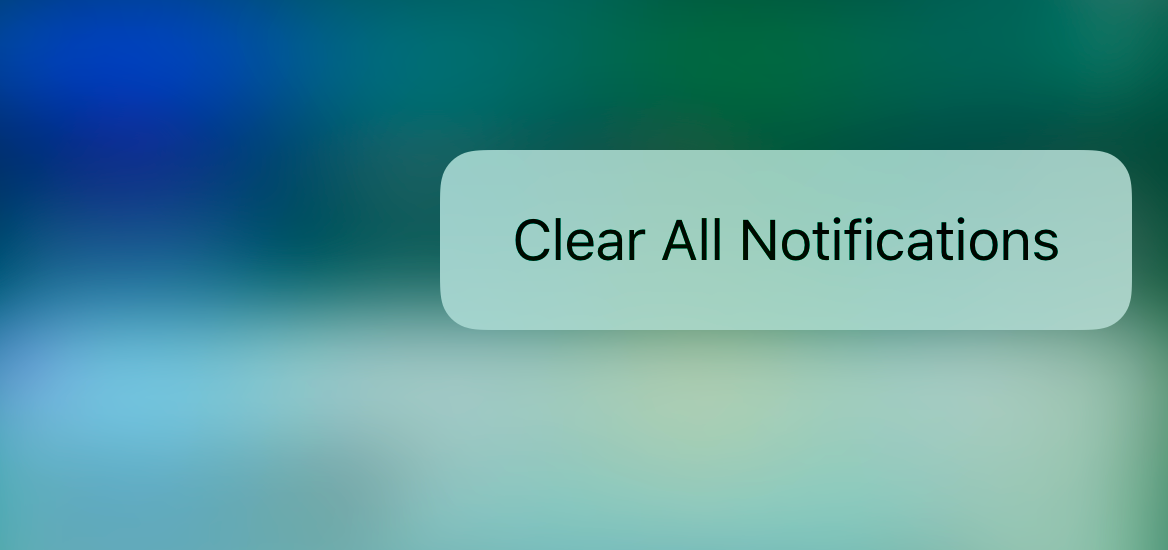


Closure
Thus, we hope this article has provided valuable insights into Taming the Tide: A Comprehensive Guide to Disabling Calendar Notifications Across All Your Devices. We hope you find this article informative and beneficial. See you in our next article!