Syncing Your Gmail Calendar with Outlook: A Comprehensive Guide
Related Articles: Syncing Your Gmail Calendar with Outlook: A Comprehensive Guide
Introduction
With enthusiasm, let’s navigate through the intriguing topic related to Syncing Your Gmail Calendar with Outlook: A Comprehensive Guide. Let’s weave interesting information and offer fresh perspectives to the readers.
Table of Content
Syncing Your Gmail Calendar with Outlook: A Comprehensive Guide

Staying organized in today’s fast-paced world requires seamless integration between different platforms. For many professionals, this means juggling Google Workspace (including Gmail and Google Calendar) and Microsoft Outlook. While these platforms are powerful individually, their true potential is unleashed when they work together. This article provides a comprehensive guide on how to sync your Gmail calendar with Outlook, covering various methods, troubleshooting tips, and considerations for different scenarios.
Understanding the Need for Synchronization
Before diving into the methods, let’s understand why syncing your Gmail calendar with Outlook is beneficial:
- Centralized Scheduling: Access all your appointments, meetings, and events from a single location, regardless of whether they originated in Gmail or Outlook. This eliminates the need to constantly switch between applications.
- Improved Collaboration: Seamlessly share your schedule with colleagues who use either Outlook or Google Calendar, ensuring everyone is on the same page.
- Enhanced Productivity: Reduce the risk of double-booking or missed appointments by having a unified view of your commitments.
- Data Backup and Redundancy: Syncing provides a backup of your calendar data, mitigating the risk of data loss on either platform.
Methods for Syncing Gmail Calendar with Outlook
There are several ways to sync your Gmail calendar with Outlook, each with its own advantages and disadvantages. We’ll explore the most common and effective methods:
1. Using the Google Calendar for Microsoft Outlook Add-in (Recommended):
This is generally the most straightforward and reliable method. The official Google Calendar add-in offers seamless two-way synchronization, meaning changes made in either calendar will automatically reflect in the other.
- Installation: Open Outlook and go to the "Get Add-ins" section (usually found in the Home or Store tab). Search for "Google Calendar," select the official add-in from Google LLC, and click "Add."
- Authentication: You’ll be prompted to sign in to your Google account. Grant the necessary permissions for the add-in to access your calendar.
- Synchronization: Once authenticated, your Gmail calendar will appear in Outlook’s navigation pane. You can now view, edit, and create events in your Gmail calendar directly within Outlook. The synchronization happens automatically in the background.
Advantages:
- Official Support: This method is directly supported by Google and Microsoft, ensuring reliability and compatibility.
- Two-Way Synchronization: Changes made in either calendar are reflected in the other.
- Ease of Use: The add-in is intuitive and easy to set up.
Disadvantages:
- Requires Internet Connection: Synchronization requires a stable internet connection.
- Potential for Conflicts: In rare cases, conflicts might arise if changes are made simultaneously on both calendars.
2. Using CalDAV/iCalendar (for advanced users):
This method utilizes the CalDAV protocol, a standard for accessing calendars over the internet. It offers more control but requires more technical knowledge.
- Finding your CalDAV link: Access your Google Calendar settings. Look for the "Integrate calendar" section, often under "Settings and Sharing." You should find a CalDAV link for your calendar.
- Adding the CalDAV link in Outlook: The process varies slightly depending on your Outlook version. Generally, you’ll need to add a new calendar account, specifying the CalDAV link as the URL. You might need to provide your Google account credentials.
- Synchronization: Once configured, Outlook will periodically sync with your Gmail calendar.
Advantages:
- More Control: Offers greater customization options compared to the add-in.
- Potentially Offline Access: Depending on Outlook’s configuration, you might have limited offline access to your Gmail calendar.
Disadvantages:
- Technical Expertise Required: This method requires a good understanding of CalDAV and network configurations.
- One-way or inconsistent synchronization: Depending on configuration, synchronization might be one-way or inconsistent. Proper setup is crucial for reliable two-way sync.
- Potential for Errors: Misconfiguration can lead to synchronization errors.
3. Exporting and Importing (Least Recommended):
This method involves exporting your Gmail calendar as an ICS file and then importing it into Outlook. However, this is a one-time process and doesn’t provide ongoing synchronization. Changes made after the initial import won’t be reflected automatically.
- Exporting from Gmail: In your Gmail calendar, select the calendar you want to export. Choose "Settings and sharing," then "Export calendar." Save the ICS file.
- Importing into Outlook: In Outlook, go to "File" > "Open & Export" > "Import/Export." Choose "Import from another program or file" and select "iCalendar (.ics)." Browse to your saved ICS file and import it.
Advantages:
- Simple for a one-time transfer: Useful for a single transfer of calendar data.
Disadvantages:
- No Synchronization: It’s a one-time transfer; no ongoing synchronization.
- Data Loss Risk: Manual updates are prone to errors and data loss.
Troubleshooting Common Synchronization Issues:
- Synchronization Errors: Ensure you have a stable internet connection. Check for any errors in your Outlook or Google Calendar settings. Restart both applications.
- One-Way Synchronization: Verify that you’ve correctly configured the synchronization method. The CalDAV method, if not properly set up, may only work one way.
- Calendar Not Appearing: Check if you’ve granted the necessary permissions to the Google Calendar add-in or correctly entered the CalDAV link.
- Conflicts: If conflicts arise, manually resolve them by choosing which event to keep.
Choosing the Right Method:
For most users, the Google Calendar add-in is the recommended method. It’s the easiest to set up and provides reliable two-way synchronization. The CalDAV method is suitable for advanced users who require more control or specific configurations. The export/import method should only be used for a one-time transfer of data.
Beyond Basic Synchronization:
Once your calendars are synced, explore additional features to enhance your workflow:
- Color-coding: Assign different colors to your calendars to easily distinguish between work, personal, and other events.
- Sharing Calendars: Share your synced calendar with colleagues or family members for improved collaboration.
- Notifications: Set up notifications to remind you of upcoming appointments.
- Recurring Events: Create recurring events to easily schedule regular meetings or appointments.
Conclusion:
Syncing your Gmail calendar with Outlook significantly improves productivity and organization. By choosing the right method and understanding potential troubleshooting steps, you can seamlessly integrate your Google and Microsoft calendars, creating a unified and efficient scheduling system. Remember to regularly check your synchronization settings to ensure smooth and continuous operation. By mastering this integration, you’ll unlock the full potential of both platforms and streamline your daily workflow.
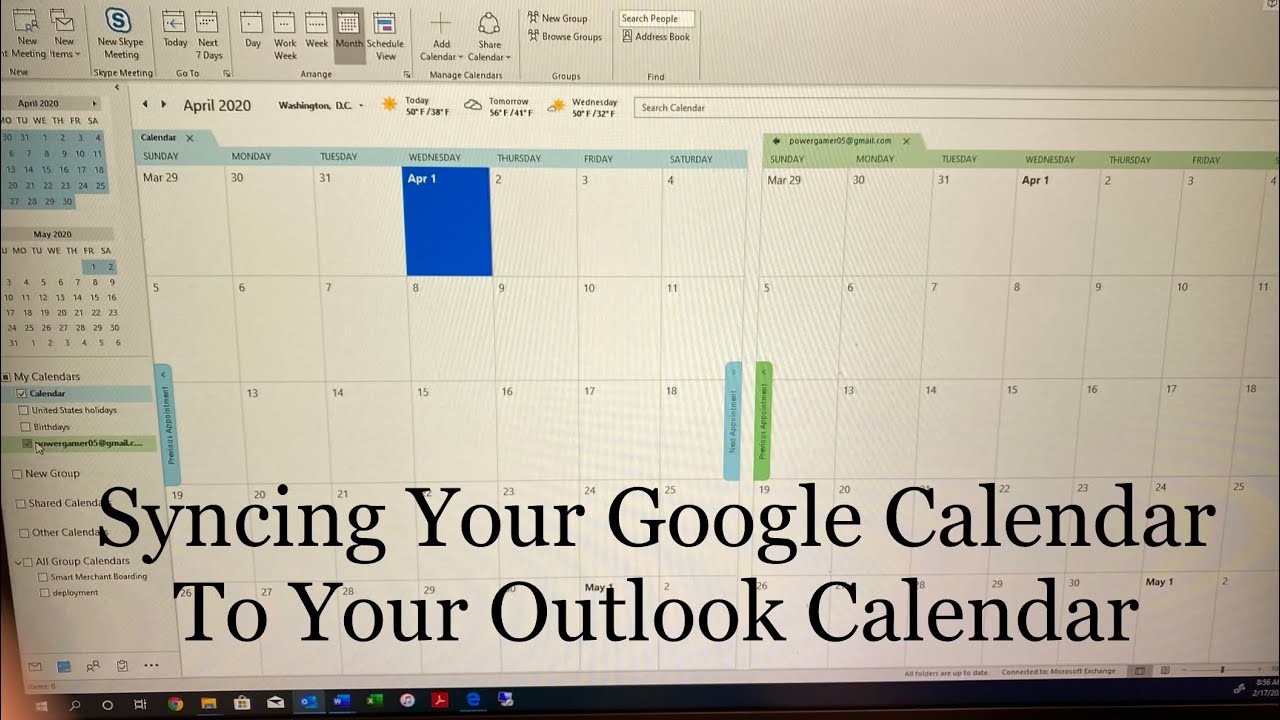
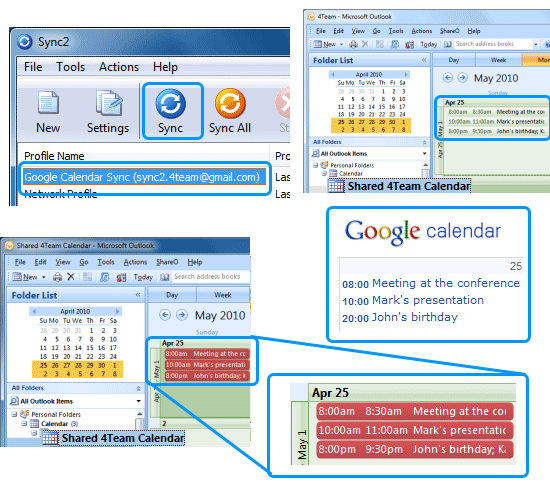
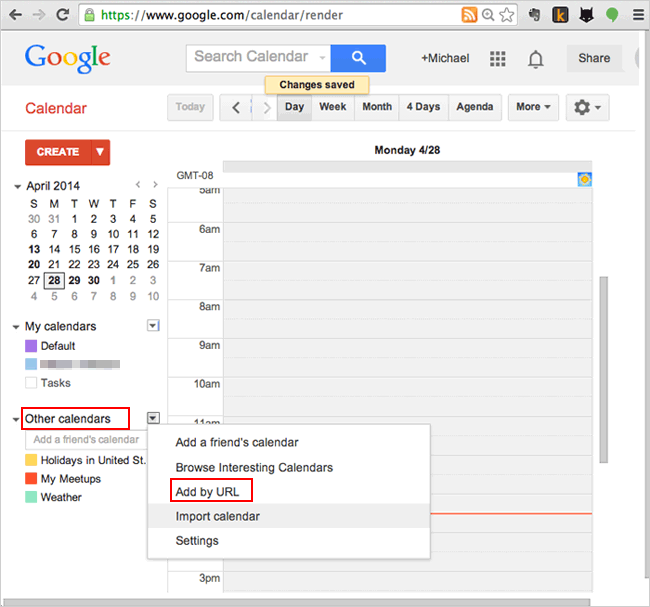

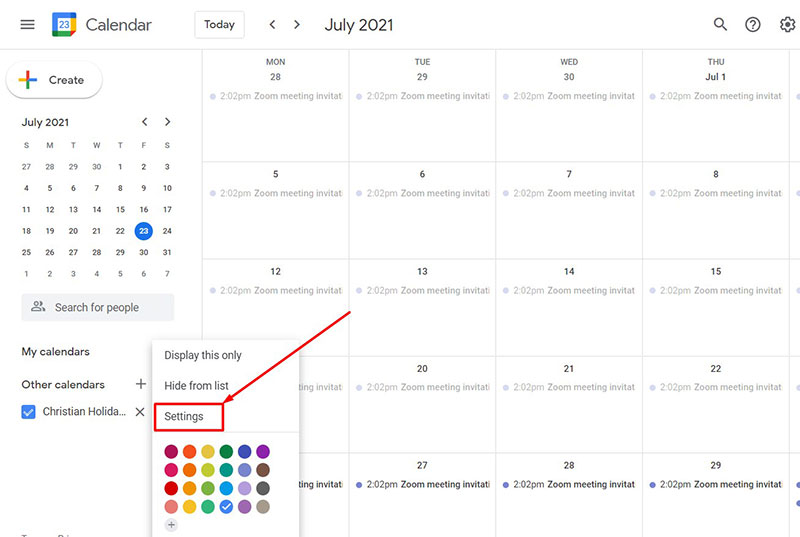

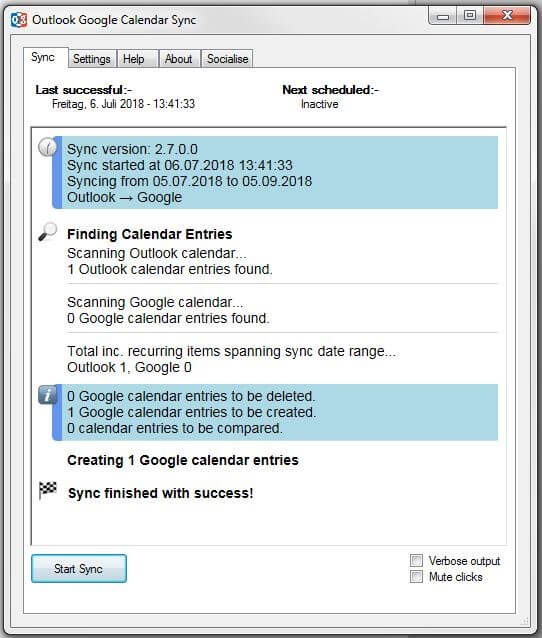
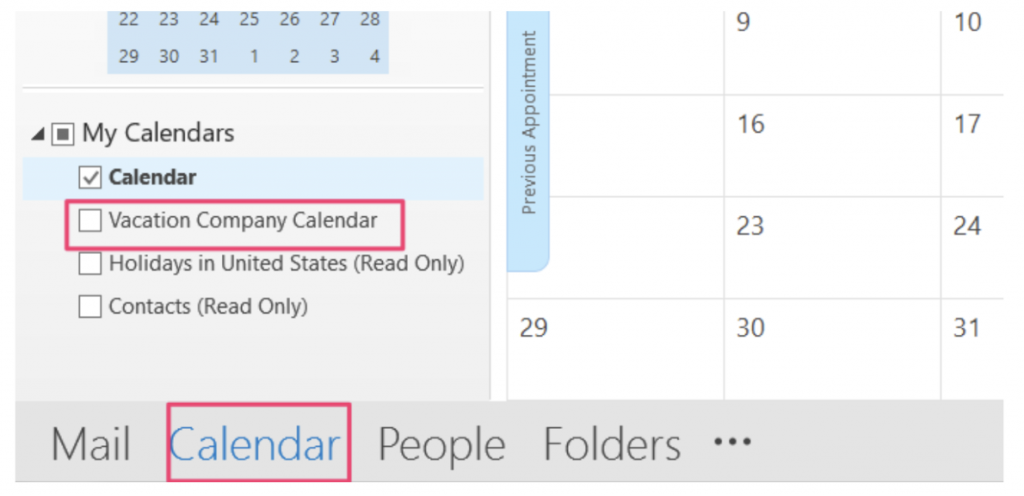
Closure
Thus, we hope this article has provided valuable insights into Syncing Your Gmail Calendar with Outlook: A Comprehensive Guide. We appreciate your attention to our article. See you in our next article!