Syncing Outlook and Google Calendar: A Comprehensive Guide
Related Articles: Syncing Outlook and Google Calendar: A Comprehensive Guide
Introduction
With great pleasure, we will explore the intriguing topic related to Syncing Outlook and Google Calendar: A Comprehensive Guide. Let’s weave interesting information and offer fresh perspectives to the readers.
Table of Content
Syncing Outlook and Google Calendar: A Comprehensive Guide
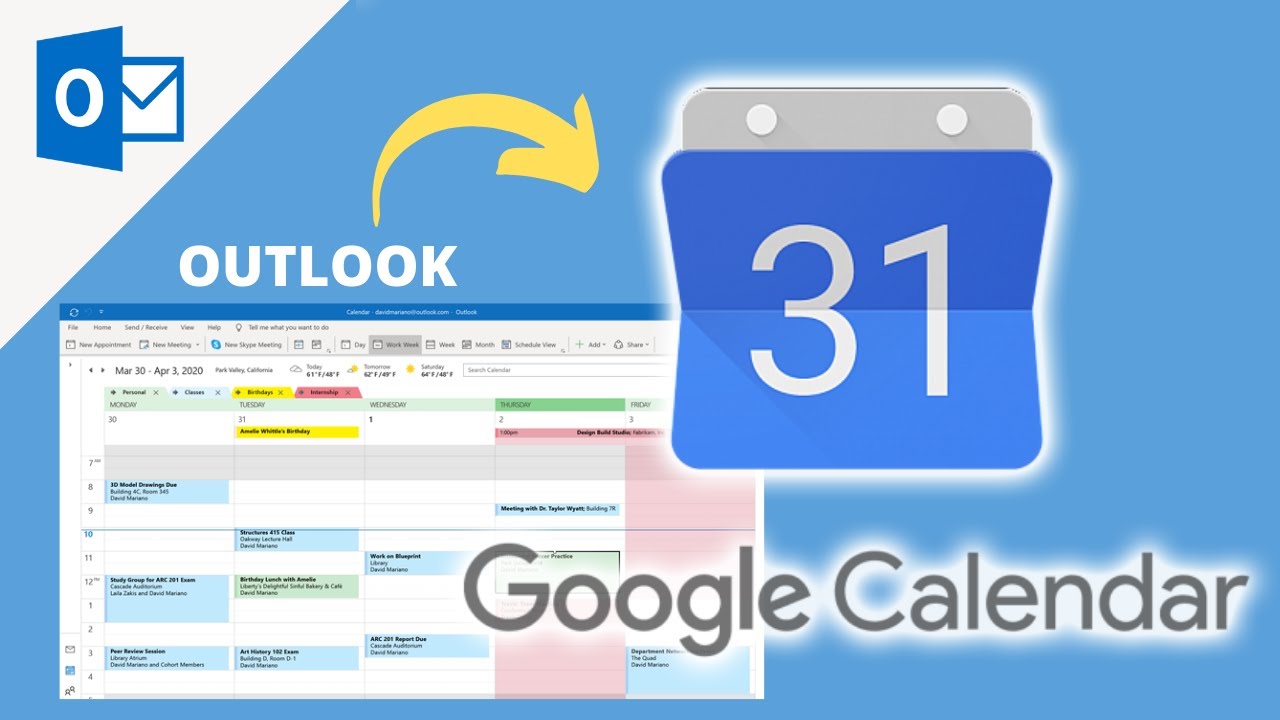
The digital age demands seamless integration between different platforms, and for many professionals, this means harmonizing Microsoft Outlook and Google Calendar. These two titans of scheduling often coexist, requiring a robust synchronization strategy to avoid double-booking, missed appointments, and general calendar chaos. While a direct, built-in synchronization doesn’t exist, several effective methods allow you to keep your Outlook and Google Calendar appointments in perfect alignment. This comprehensive guide will explore these methods, outlining their pros and cons, and guiding you through the setup process.
Understanding the Challenges of Synchronization
Before diving into the solutions, it’s crucial to understand why directly syncing Outlook and Google Calendar isn’t straightforward. Both platforms utilize different underlying technologies and data formats. Outlook, deeply integrated into the Microsoft ecosystem, relies on Exchange, while Google Calendar uses its own proprietary system. This fundamental difference necessitates intermediary solutions to bridge the gap.
Furthermore, the complexity increases with the type of data you wish to synchronize. Simple calendar events – dates, times, titles, and locations – are relatively easy to transfer. However, more nuanced features like reminders, recurring events with exceptions, and attachments require more sophisticated methods.
Methods for Syncing Outlook and Google Calendar
Several methods effectively synchronize Outlook and Google Calendar, each with its own advantages and disadvantages. We’ll explore the most popular and reliable options:
1. Using a Third-Party Calendar Synchronization Tool:
This is arguably the most robust and user-friendly approach. Several reputable third-party applications specialize in bridging the gap between Outlook and Google Calendar. These tools often provide additional features beyond basic synchronization, such as:
- Two-way synchronization: Changes made in either calendar are reflected in the other.
- Conflict resolution: Handles situations where conflicting appointments are scheduled in both calendars.
- Advanced filtering options: Allows selective synchronization of specific calendars or event types.
- Data transformation: Adapts data formats to ensure compatibility between the platforms.
Popular Third-Party Tools:
-
Zapier: A powerful automation tool that connects various apps, including Outlook and Google Calendar. It allows for customized workflows, enabling granular control over the synchronization process. However, it requires some technical knowledge to set up complex integrations.
-
IFTTT (If This Then That): Similar to Zapier, IFTTT offers pre-built "applets" for simpler synchronization tasks. It’s user-friendly for basic synchronization but might lack the flexibility of Zapier for more complex needs.
-
Calendar Sync Plus (Outlook Add-in): This add-in integrates directly into Outlook, offering a more streamlined user experience. It usually provides robust two-way synchronization and handles various event attributes effectively. However, it’s a paid service.
-
Other specialized tools: Several other dedicated calendar synchronization tools are available, each with its own strengths and weaknesses. Researching reviews and comparing features before choosing is essential.
Setting up a Third-Party Tool (General Steps):
The specific steps vary depending on the chosen tool, but the general process usually involves:
- Creating an account: Register with the chosen third-party service.
- Connecting your accounts: Authorize the tool to access your Outlook and Google Calendar accounts. This typically involves granting the necessary permissions.
- Configuring synchronization settings: Specify which calendars to sync, the direction of synchronization (one-way or two-way), and any advanced options like filtering or conflict resolution.
- Testing the synchronization: Schedule a few events in one calendar and verify that they appear in the other.
2. Using Google Calendar’s Import/Export Feature:
This method is less sophisticated than using a third-party tool but provides a simple solution for one-way synchronization. It’s suitable for users who primarily need to view their Outlook appointments in Google Calendar or vice-versa, without requiring real-time updates.
Steps for Importing Outlook Calendar into Google Calendar:
- Export from Outlook: In Outlook, export your calendar as an .ics file.
- Import into Google Calendar: In Google Calendar, select "Settings," then "Import & export." Upload the .ics file.
Limitations of Import/Export:
- One-way synchronization: Changes made in Outlook won’t automatically update Google Calendar, and vice-versa.
- Manual process: Requires manual re-importing whenever updates are needed.
- Potential data loss: Issues can arise with complex recurring events or attachments.
3. Using a Shared Calendar:
This method is best suited for collaboration rather than personal synchronization. You can create a shared calendar in Google Calendar and manually add events to both calendars, ensuring consistency. This approach is less efficient for individual use but works well for team scheduling or family calendars.
Choosing the Right Method:
The optimal method depends on your specific needs and technical skills:
- For robust, two-way synchronization with advanced features: Use a third-party synchronization tool.
- For simple, one-way synchronization with minimal effort: Use Google Calendar’s import/export feature.
- For collaborative scheduling: Use a shared calendar.
Troubleshooting Common Synchronization Issues:
- Synchronization delays: Check your internet connection and ensure that the synchronization settings are correctly configured.
- Data conflicts: If using a two-way synchronization tool, review its conflict resolution settings.
- Missing events: Verify that the correct calendars are selected for synchronization and that the necessary permissions are granted.
- Incorrect time zones: Ensure consistent time zone settings in both Outlook and Google Calendar.
Conclusion:
Successfully syncing Outlook and Google Calendar requires choosing the right approach based on individual needs and technical expertise. While direct integration isn’t available, the methods outlined above offer effective solutions for maintaining a unified and organized schedule. By carefully considering the pros and cons of each method and following the provided guidance, you can achieve seamless calendar synchronization and avoid the frustration of scheduling conflicts and missed appointments. Remember to thoroughly research and test any chosen solution before relying on it for critical scheduling needs. Regularly checking the synchronization status ensures a smooth and efficient workflow, maximizing productivity and minimizing scheduling headaches.


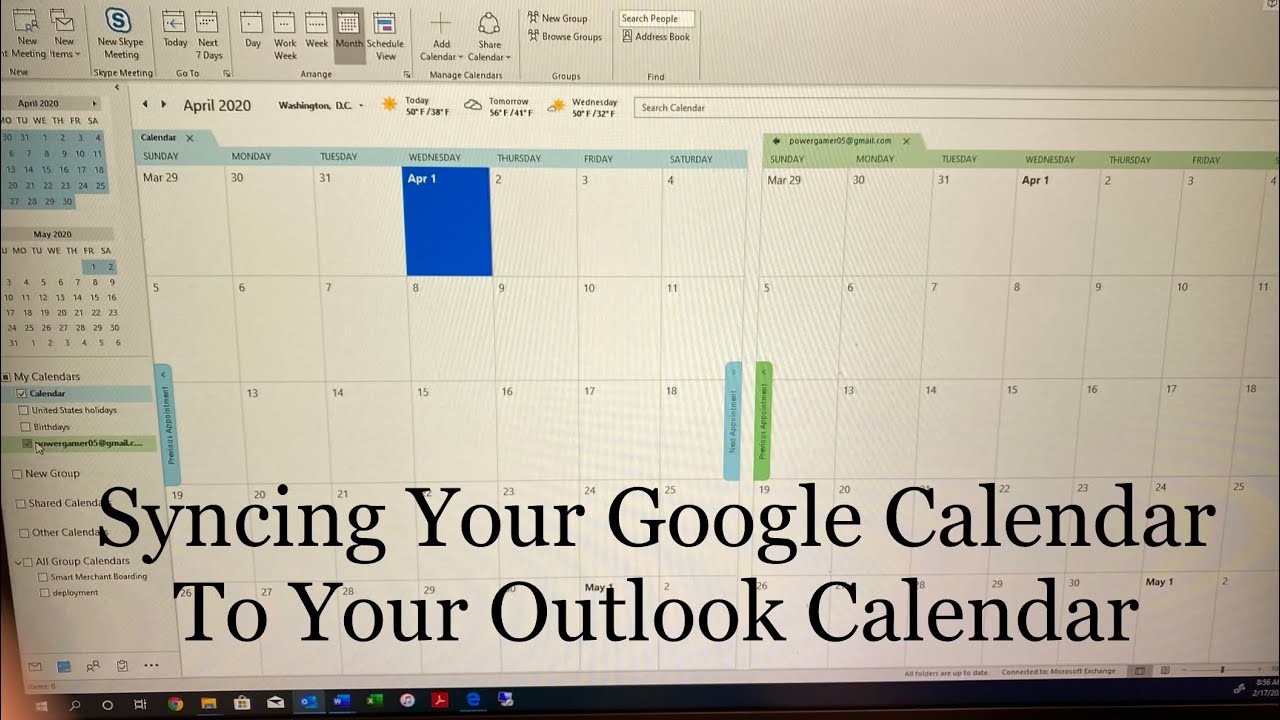
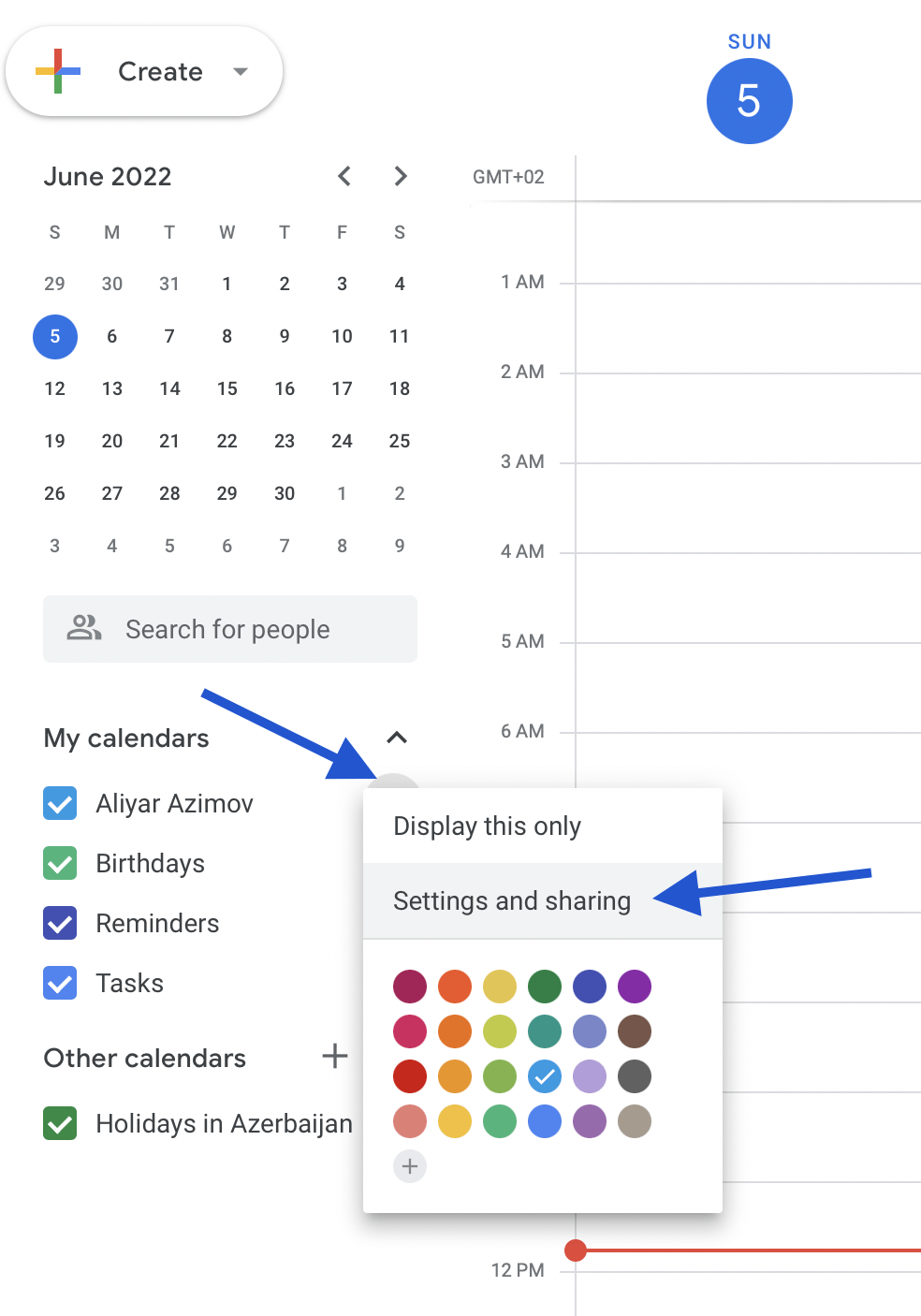

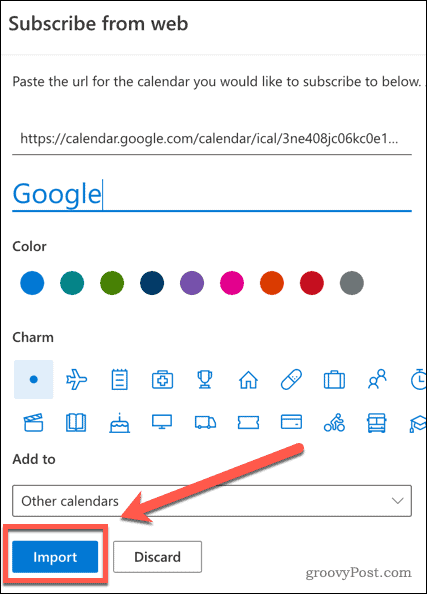
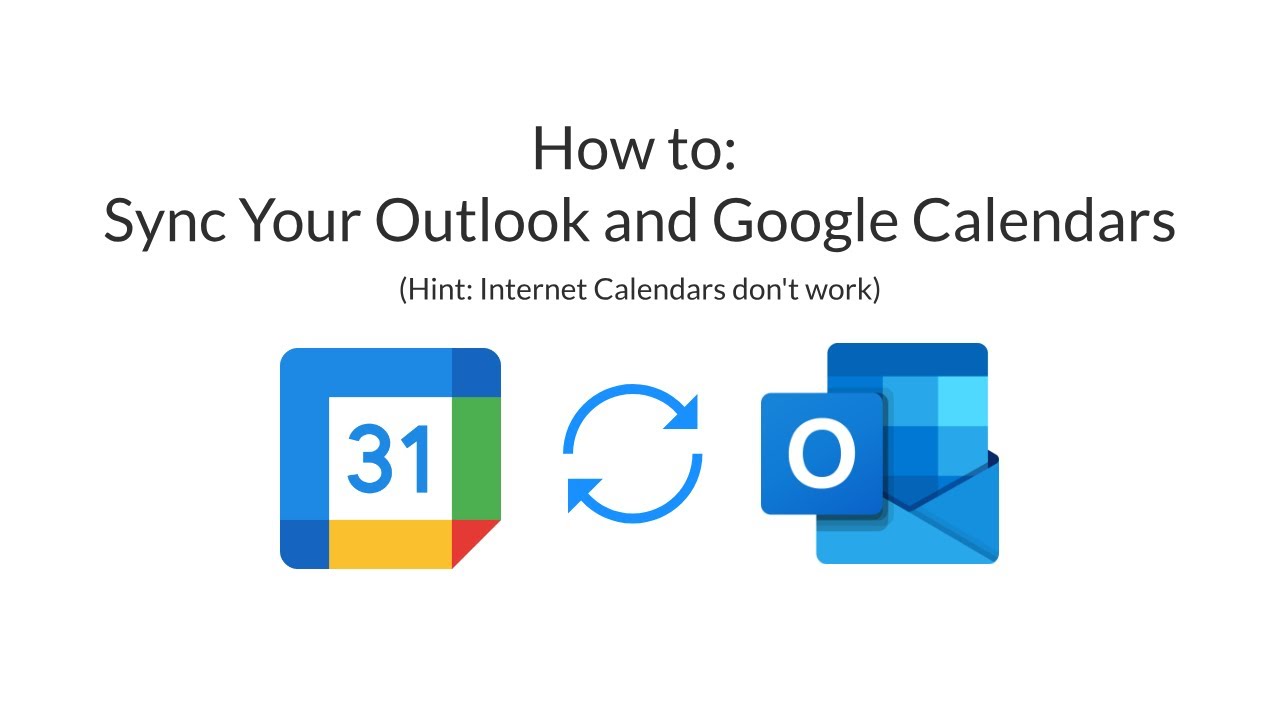
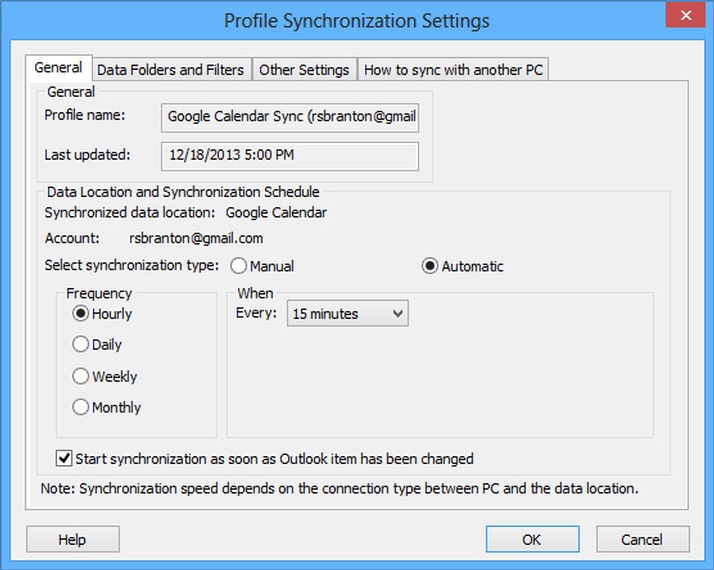
Closure
Thus, we hope this article has provided valuable insights into Syncing Outlook and Google Calendar: A Comprehensive Guide. We thank you for taking the time to read this article. See you in our next article!