Sharing Your Google Calendar: A Comprehensive Guide for Individuals and Teams
Related Articles: Sharing Your Google Calendar: A Comprehensive Guide for Individuals and Teams
Introduction
With great pleasure, we will explore the intriguing topic related to Sharing Your Google Calendar: A Comprehensive Guide for Individuals and Teams. Let’s weave interesting information and offer fresh perspectives to the readers.
Table of Content
Sharing Your Google Calendar: A Comprehensive Guide for Individuals and Teams

Google Calendar is a powerful tool for managing schedules, appointments, and events. Its strength is amplified exponentially when you share your calendar with others, fostering collaboration, improving communication, and streamlining workflows. Whether you’re coordinating with a team of 20 or just sharing your availability with a friend, mastering Google Calendar sharing is crucial. This article provides a comprehensive guide to sharing your Google Calendar, covering various sharing options, permissions, and troubleshooting tips.
Understanding Sharing Permissions:
Before diving into the mechanics of sharing, it’s essential to understand the different permission levels offered by Google Calendar:
-
See only free/busy information: This is the most restrictive option. Individuals with this permission can only see when your calendar is busy or free, without any details about the events themselves. This is ideal for maintaining privacy while still allowing others to schedule meetings around your availability.
-
See all event details: This permission grants the recipient access to all information associated with your events, including titles, descriptions, locations, and attendees. This level of access is suitable for colleagues, family members, or friends who need detailed information about your schedule.
-
Make changes to events: This permission allows the recipient to not only view your calendar but also edit and delete events. This should be used sparingly and only with trusted individuals who need to manage your calendar on your behalf. For example, an assistant might have this level of access.
-
Add guests to events: This permission allows the recipient to invite additional participants to events on your calendar. This is particularly useful for assistants or team members who handle scheduling.
Methods of Sharing Your Google Calendar:
There are several ways to share your Google Calendar, each suited to different scenarios:
1. Sharing an Individual Calendar:
This is the most common method for sharing a single calendar.
-
Access your Google Calendar: Log into your Google account and navigate to your Google Calendar.
-
Select the calendar you wish to share: If you have multiple calendars, choose the specific one you want to share.
-
Click the three vertical dots (More Actions) next to the calendar’s name: This will open a dropdown menu.
-
Select "Settings and sharing": This will open the settings page for the selected calendar.
-
Locate the "Share with specific people" section: You’ll find this towards the bottom of the page.
-
Enter the email address of the person you want to share with: You can add multiple email addresses, separated by commas.
-
Select the appropriate permission level: Choose from the options described above: "See only free/busy information," "See all event details," "Make changes to events," or "Add guests to events."
-
Click "Send": Google will send an invitation to the recipient. They will need to accept the invitation to view your calendar.
2. Creating a Public Calendar:
This method makes your calendar publicly accessible to anyone with the link. Use this with caution, as it compromises your privacy.
-
Follow steps 1-4 above.
-
Instead of sharing with specific people, click "Make available to public": This will reveal options to set the visibility level.
-
Choose between "See only free/busy information" and "See all event details": Again, consider the privacy implications carefully.
-
Click "Save": This will generate a public link that you can share with anyone.
3. Sharing a Calendar via a Link:
This method is useful for sharing a calendar with a large group of people, or when you don’t want to individually invite each person.
-
Follow steps 1-4 above.
-
Locate the "Get link" section: This allows you to generate a sharable link.
-
Copy the link: You can then share this link via email, messaging apps, or any other method.
-
Choose the appropriate permission level: As with other methods, select the desired permission level.
-
Click "Save": The link will now grant access according to the selected permission level.
4. Sharing Calendars Within Google Workspace:
If you’re using Google Workspace, sharing calendars within your organization is often simplified. Many administrative controls allow for easy sharing across teams and departments. Consult your organization’s Google Workspace administrator for specific guidance on sharing calendars within your workspace.
Troubleshooting Common Issues:
-
Recipient can’t see the calendar: Ensure the recipient has accepted the invitation. Check their spam or junk folders for the invitation email. Verify that the correct permission level was selected.
-
Recipient can’t make changes: Double-check that you’ve granted the "Make changes to events" permission.
-
Calendar is not syncing: Ensure that the recipient has the latest version of the Google Calendar app installed and that their device is connected to the internet. Try restarting the app or device.
-
Public calendar not showing up: Verify that the correct link is being used and that the public calendar’s visibility settings are correctly configured.
Best Practices for Sharing Google Calendar:
-
Use separate calendars for different purposes: Create separate calendars for work, personal appointments, family events, etc. This allows for granular control over sharing.
-
Clearly label your calendars: Use descriptive names for your calendars to avoid confusion.
-
Regularly review your sharing settings: Periodically check who has access to your calendars and update permissions as needed.
-
Be mindful of privacy: Avoid sharing sensitive information in your calendar events.
-
Use color-coding: Assign different colors to your calendars for easy visual identification.
-
Utilize reminders and notifications: Set reminders for important events to ensure you don’t miss anything.
-
Explore Google Calendar integrations: Connect Google Calendar with other apps and services to enhance its functionality.
Conclusion:
Sharing your Google Calendar is a powerful way to improve collaboration, communication, and efficiency. By understanding the different sharing options, permissions, and best practices outlined in this guide, you can effectively share your calendar with individuals and teams, maximizing the potential of this invaluable tool. Remember to always prioritize privacy and regularly review your sharing settings to ensure they align with your needs and security preferences. Mastering Google Calendar sharing is not just about scheduling; it’s about building better connections and streamlining workflows.

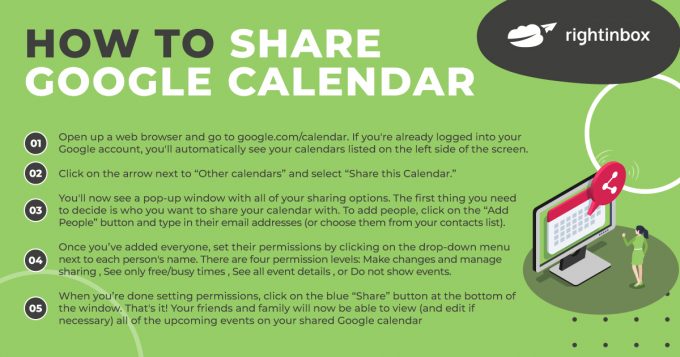
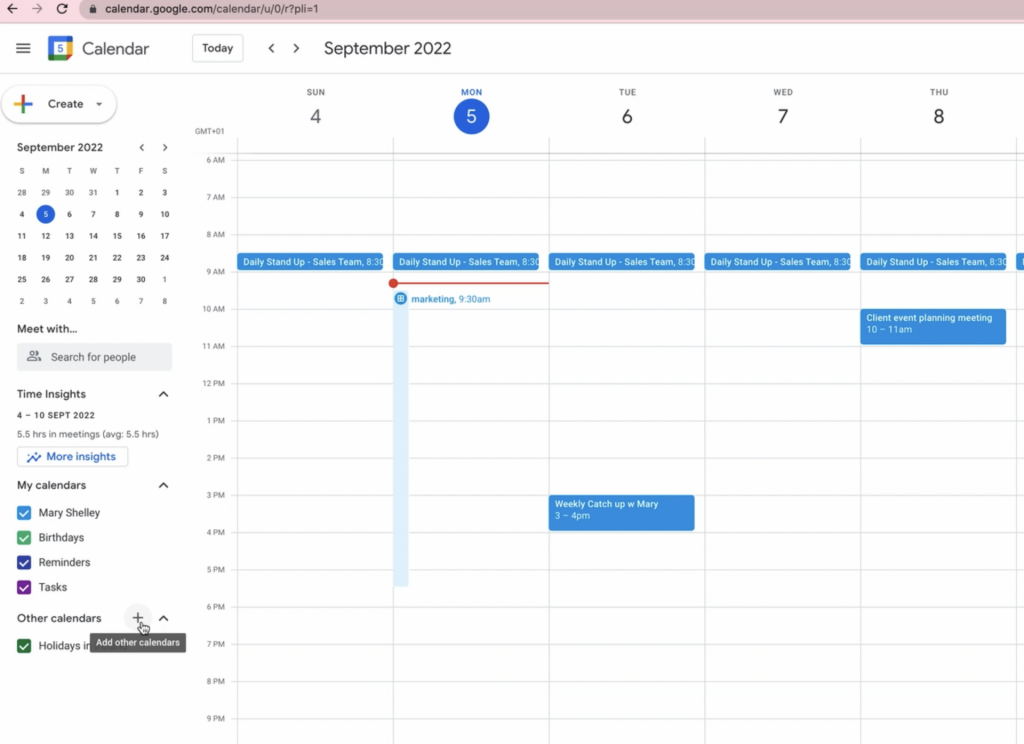
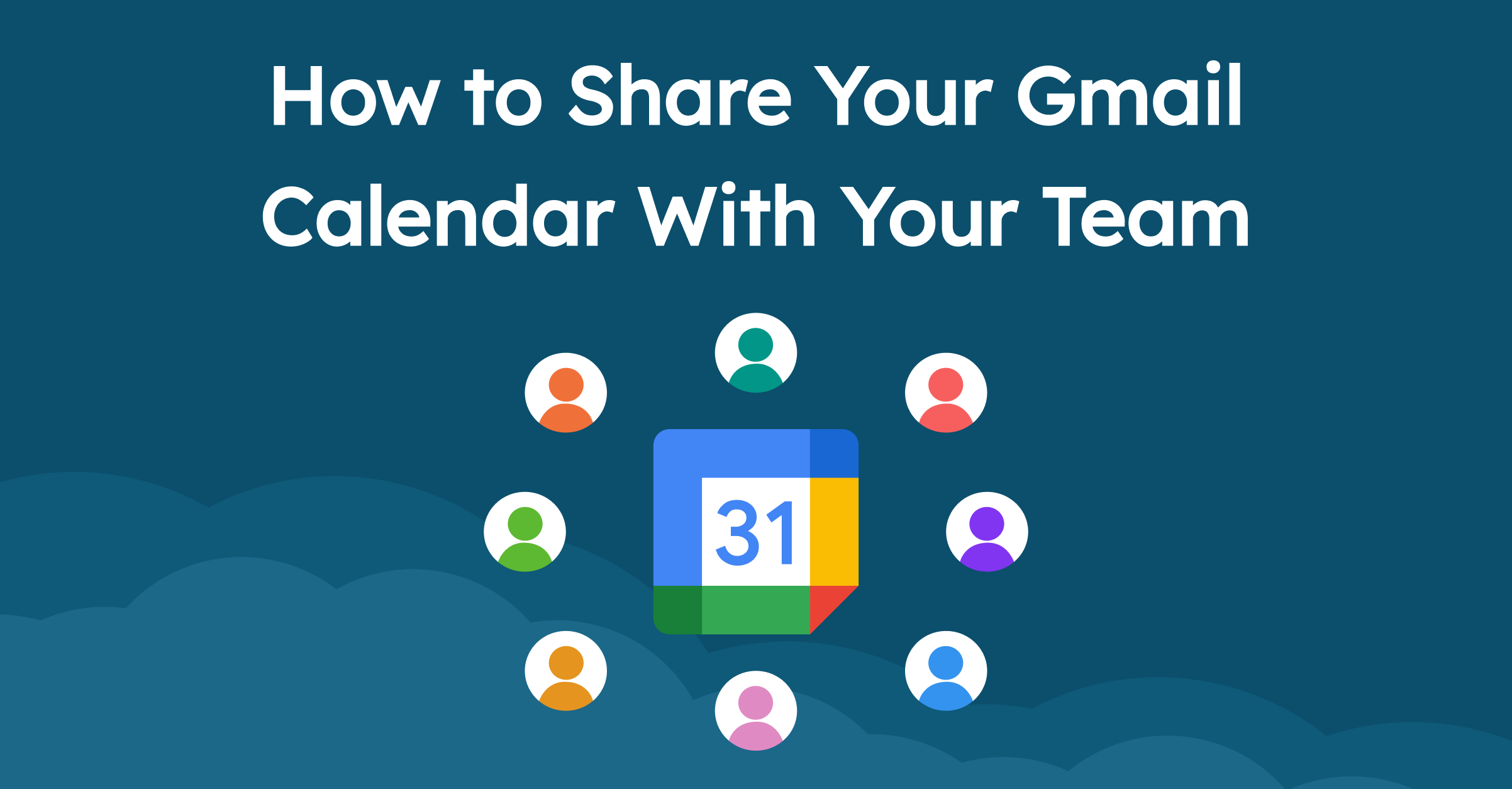

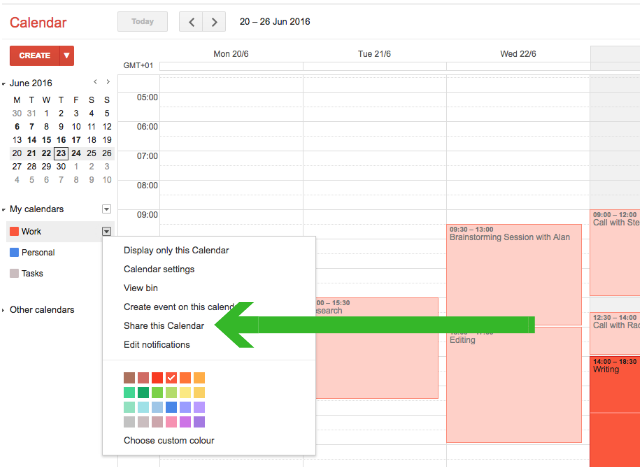
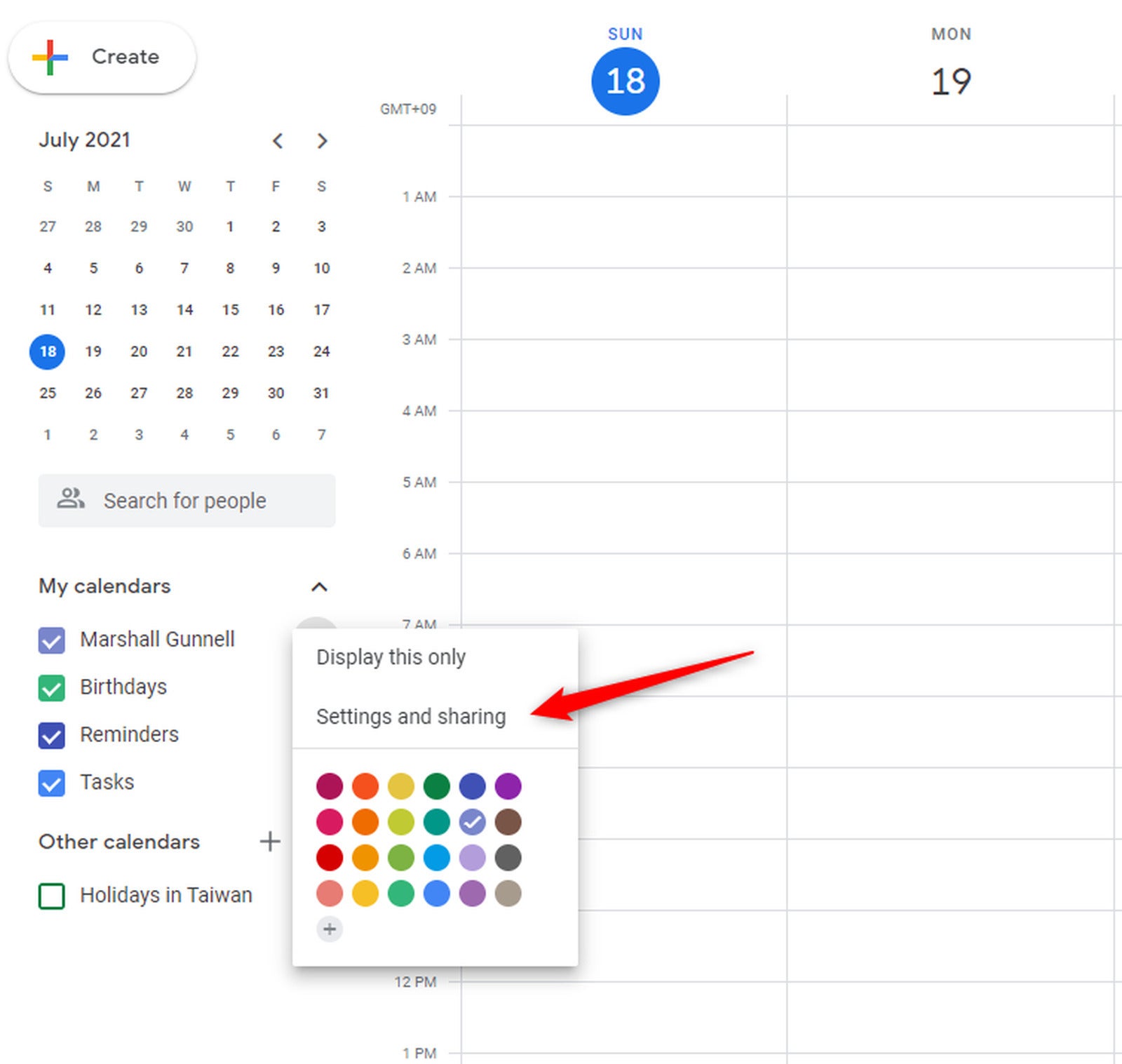
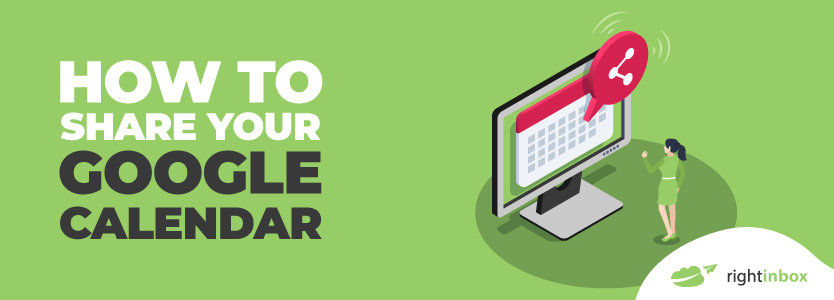
Closure
Thus, we hope this article has provided valuable insights into Sharing Your Google Calendar: A Comprehensive Guide for Individuals and Teams. We appreciate your attention to our article. See you in our next article!