Restoring Your iPhone Calendar: A Comprehensive Guide
Related Articles: Restoring Your iPhone Calendar: A Comprehensive Guide
Introduction
In this auspicious occasion, we are delighted to delve into the intriguing topic related to Restoring Your iPhone Calendar: A Comprehensive Guide. Let’s weave interesting information and offer fresh perspectives to the readers.
Table of Content
Restoring Your iPhone Calendar: A Comprehensive Guide
![[Guide] 3 Ways to Restore Calendar from iCloud on iPhone](https://www.fonelab.com/images/ios-data-recovery/recover-iphone-calendars-from-icloud.jpg)
Losing your calendar data on your iPhone can be a catastrophic event, disrupting schedules, appointments, and potentially even costing you money. Whether you’ve accidentally deleted events, experienced a software glitch, or are restoring from a backup, recovering your calendar is crucial. This comprehensive guide will walk you through various methods of restoring your iPhone calendar, from simple troubleshooting steps to more advanced techniques, ensuring you get your schedule back on track.
Understanding Your Calendar Data:
Before diving into restoration methods, it’s important to understand where your calendar data resides. Your iPhone calendar data can be stored in several places:
- Locally on your iPhone: Some calendar events might be stored only on your device. If you haven’t synced with any other service, restoring from a backup is crucial.
- iCloud: If you use iCloud, your calendar data is synced across all your Apple devices and is accessible via iCloud.com. This is your primary backup source.
- Third-party calendar apps: If you use Google Calendar, Outlook Calendar, or another third-party app, your calendar data is primarily stored on their servers. Restoration depends on the app’s backup and sync capabilities.
- Exchange Server (work calendars): Work calendars often sync with an Exchange server. Restoring these usually involves contacting your IT department.
Method 1: Simple Troubleshooting Steps (Before resorting to backups)
Before jumping into complex restoration procedures, try these simple steps:
-
Restart your iPhone: A simple restart can often resolve minor software glitches that might be causing calendar issues. Hold down the power button (and volume button on newer iPhones) until the power off slider appears. Slide to power off, wait a few seconds, and then power back on.
-
Check your internet connection: A poor internet connection can prevent your calendar from syncing correctly. Ensure you have a stable Wi-Fi or cellular data connection.
-
Check iCloud Calendar Settings: Go to Settings > [Your Name] > iCloud > iCloud Drive. Make sure that "Calendar" is toggled ON. If it’s off, toggle it on and wait for syncing to complete.
-
Check Calendar App Settings: Open the Calendar app. Tap the Calendars tab (usually at the bottom). Ensure that the calendars you want to see are selected. If a calendar is accidentally hidden, this could explain missing events.
-
Force Quit the Calendar App: Double-click the home button (or swipe up from the bottom and hold on newer iPhones) to access the app switcher. Swipe up on the Calendar app to force quit it. Then, reopen the app to see if the issue is resolved.
-
Update iOS: Outdated software can sometimes cause sync problems. Go to Settings > General > Software Update to check for and install any available iOS updates.
Method 2: Restoring from an iCloud Backup
If the simple troubleshooting steps don’t work, restoring from an iCloud backup is the next logical step. This method will restore your entire iPhone, including your calendar data, to a previous state.
-
Back up your current data (if possible): While restoring from an iCloud backup, you’ll lose any data not backed up since your last backup. If possible, try to create a new backup before proceeding.
-
Erase and Restore your iPhone: Go to Settings > General > Transfer or Reset iPhone > Erase All Content and Settings. This will completely erase your iPhone.
-
Restore from iCloud Backup: Follow the on-screen instructions to sign in to your iCloud account and select the desired backup. This process can take a significant amount of time depending on the size of your backup.
Important Considerations for iCloud Backup:
- Backup Frequency: Regularly back up your iPhone to iCloud to minimize data loss. Consider setting up automatic backups.
- Backup Storage: Ensure you have sufficient iCloud storage space. You may need to purchase additional storage if your backup exceeds your free allowance.
- Backup Date: Choose a backup that predates the calendar data loss. Review the backup date carefully before proceeding.
Method 3: Restoring from an iTunes/Finder Backup (macOS Catalina and later)
If you’ve been backing up your iPhone using iTunes (on older macOS versions) or Finder (macOS Catalina and later), you can restore from this backup as well. This process is similar to restoring from an iCloud backup, but uses a local backup file instead.
-
Connect your iPhone to your computer: Use the USB cable that came with your iPhone.
-
Open Finder (macOS Catalina and later) or iTunes (older macOS versions): Your iPhone should appear in the sidebar.
-
Select your iPhone: Click on your iPhone in the sidebar.
-
Back up your current data (if possible): Similar to iCloud backup, back up your current data before proceeding if possible.
-
Restore Backup: Click "Restore Backup" and select the desired backup file from the list.
Important Considerations for iTunes/Finder Backup:
- Backup Location: Remember where you saved your iTunes/Finder backups. They are usually stored on your computer.
- Backup Compatibility: Ensure the backup file is compatible with your current iPhone model and iOS version.
Method 4: Restoring from a Third-Party Calendar App:
If you’ve used a third-party calendar app like Google Calendar or Outlook Calendar, restoring your calendar data might involve accessing these apps directly. Each app has its own backup and restoration methods. Check the app’s help documentation or support website for specific instructions.
Generally, these apps offer web interfaces where you can access and manage your calendar data. If you’ve enabled syncing, any changes made on the app will usually be reflected on your iPhone after restoring the app and re-establishing the connection.
Method 5: Contacting Apple Support (For Severe Cases):
If none of the above methods work, or if you suspect a more serious software issue, contacting Apple Support is your best option. They can provide more advanced troubleshooting steps or potentially assist in data recovery.
Preventing Future Calendar Data Loss:
To prevent future calendar data loss, consider these preventative measures:
- Regular Backups: Back up your iPhone regularly to iCloud or your computer.
- Multiple Calendar Sources: Consider using multiple calendar apps or syncing your calendar with multiple services for redundancy.
- Enable Two-Factor Authentication: This adds an extra layer of security to your Apple ID and helps prevent unauthorized access to your data.
- Cloud Storage: Utilize cloud storage services for important calendar data, providing an additional layer of protection.
Losing your iPhone calendar can be incredibly disruptive, but by following these steps and understanding your data storage options, you can significantly increase your chances of recovering your valuable schedule information. Remember to always prioritize regular backups and proactive data management to minimize the impact of future data loss.
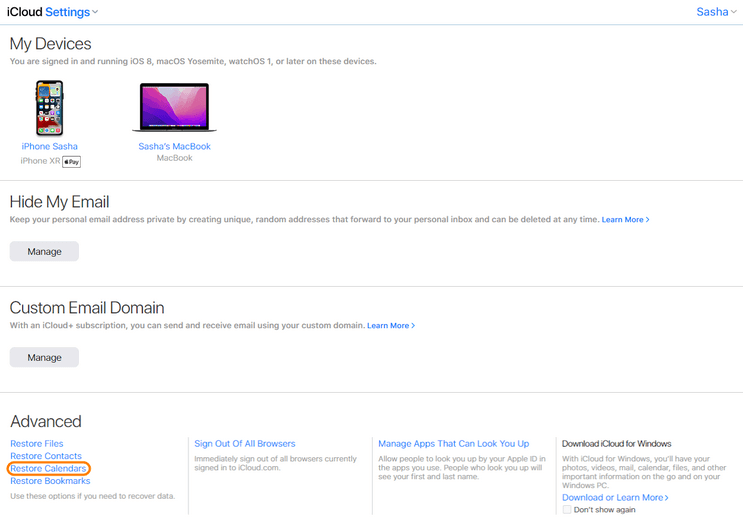

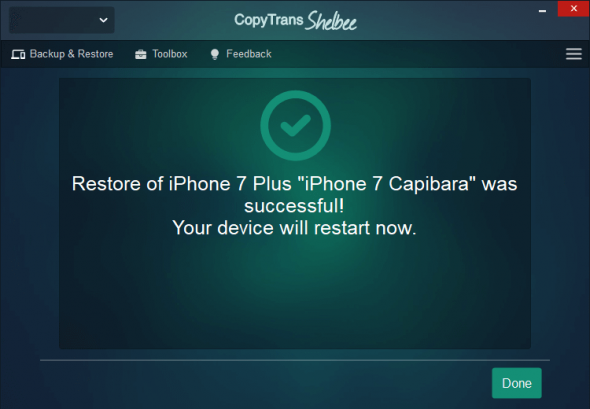
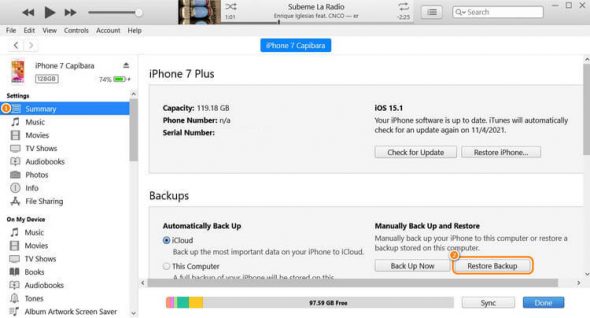
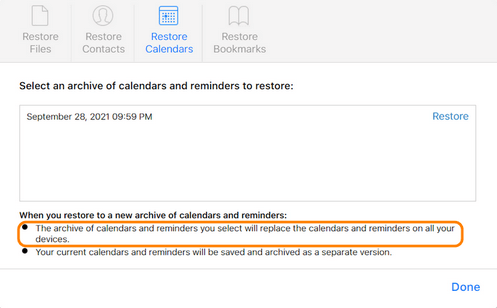
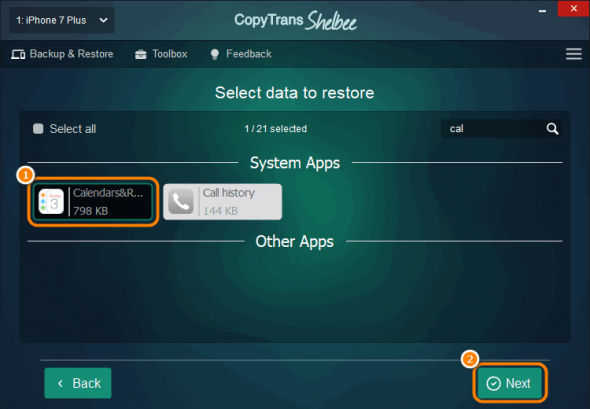

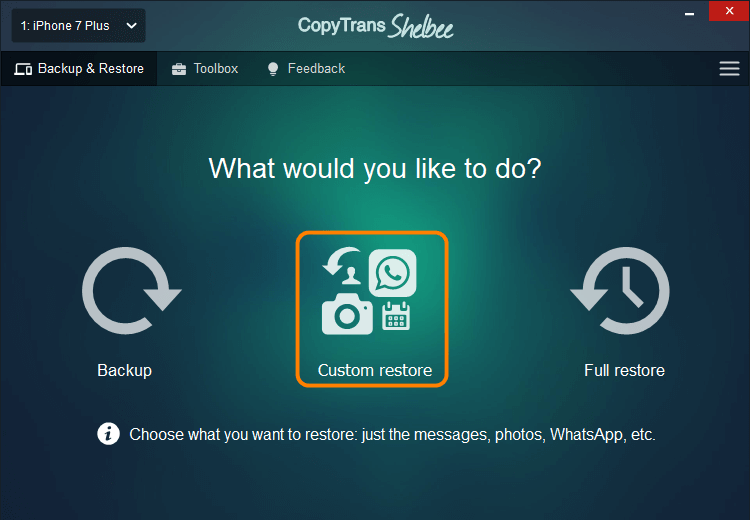
Closure
Thus, we hope this article has provided valuable insights into Restoring Your iPhone Calendar: A Comprehensive Guide. We appreciate your attention to our article. See you in our next article!