Reclaiming Your Schedule: A Comprehensive Guide to Recovering Deleted Google Calendar Events
Related Articles: Reclaiming Your Schedule: A Comprehensive Guide to Recovering Deleted Google Calendar Events
Introduction
In this auspicious occasion, we are delighted to delve into the intriguing topic related to Reclaiming Your Schedule: A Comprehensive Guide to Recovering Deleted Google Calendar Events. Let’s weave interesting information and offer fresh perspectives to the readers.
Table of Content
Reclaiming Your Schedule: A Comprehensive Guide to Recovering Deleted Google Calendar Events
.png?auto=compress,format)
Losing important events from your Google Calendar can be incredibly frustrating, disrupting your schedule and potentially leading to missed appointments, deadlines, or social gatherings. Fortunately, Google offers several avenues for recovering deleted events, though the success rate depends on factors like how recently the event was deleted and whether you’ve enabled specific recovery features. This comprehensive guide will walk you through all the available methods, offering troubleshooting tips and preventative measures to minimize the risk of future data loss.
Understanding Google Calendar’s Trash and Recovery Mechanisms:
Unlike some applications with immediate, irreversible deletion, Google Calendar employs a "trash" system. Deleted events aren’t instantly erased; they reside in the trash for a specific period, offering a window of opportunity for retrieval. This period varies, but generally, deleted events remain in the trash for a minimum of several weeks, sometimes longer depending on your Google Workspace settings (for business accounts) and Google’s internal data management policies. Think of the trash as a temporary holding area, providing a safety net against accidental deletions.
Method 1: Checking the Google Calendar Trash:
The most straightforward method for recovering deleted events is to check your Google Calendar’s trash. This is the first and most effective step you should take immediately after realizing you’ve deleted an event.
-
Accessing the Trash: Open your Google Calendar. While the exact visual representation might vary slightly based on your device and interface updates, look for a menu or settings icon (usually three vertical dots or a gear icon). Click on it. You should find an option labeled "Trash" or something similar. Clicking this will reveal a list of your recently deleted events.
-
Identifying and Restoring Events: The trash displays deleted events chronologically, usually with the most recently deleted events at the top. Carefully review the list, looking for the event(s) you wish to recover. Once you’ve found the correct event, simply select it. Most interfaces will offer a "Restore" button or option. Click this to return the event to your main calendar view.
-
Important Note: The trash isn’t limitless. Google periodically purges the trash to manage storage space. Therefore, the sooner you check the trash after deleting an event, the higher your chances of successful recovery.
Method 2: Utilizing Google Takeout (for More Extensive Data Recovery):
If the event isn’t found in the trash – perhaps it’s been purged or you’re dealing with a more significant data loss scenario – Google Takeout offers a broader approach. Takeout allows you to download a copy of your Google data, including your calendar data, to your computer. This is particularly useful if you suspect you’ve deleted multiple events or if you need a complete backup of your calendar.
-
Initiating Google Takeout: Go to
takeout.google.com. Sign in with your Google account. - Selecting Data: Choose "Google Calendar" from the list of available data types. You can select the desired file type (e.g., .ics, .zip) and the delivery method (e.g., download directly, send via email).
- Downloading and Extracting: Google will generate a download link. Once downloaded, extract the files. The .ics files are calendar files that you can import back into your Google Calendar (or other calendar applications). This method is more involved but provides a complete backup of your calendar data at a specific point in time. You can then manually search through the downloaded files to locate the lost event(s).
Method 3: Checking Archived Calendars (for Business Accounts):
If you use Google Workspace for your business or organization, you might have archived calendars. Archiving isn’t the same as deleting; it simply removes the calendar from your main view. Archived calendars often retain events, even if they were "deleted" from the main calendar. Check your calendar settings to see if any calendars have been archived. Restoring an archived calendar will bring back all its events.
Method 4: Contacting Google Support (as a Last Resort):
If all else fails, contacting Google support is your final recourse. While they can’t guarantee recovery, they might be able to assist in retrieving data through internal tools or investigating potential system errors that may have contributed to the data loss. Be prepared to provide information about the deleted event(s), the approximate date of deletion, and any other relevant details that might aid in their investigation.
Preventing Future Data Loss: Proactive Measures
Preventing accidental deletions is always better than trying to recover lost data. Here are several proactive steps you can take:
-
Regular Backups: Use Google Takeout regularly to create backups of your calendar data. This ensures you have a copy of your schedule, even if something goes wrong. Consider scheduling automated backups to maintain a consistent record.
-
Enable Version History (if available): Some Google Workspace accounts might have version history enabled. This feature tracks changes to your calendar, allowing you to revert to previous versions if needed. Check your Google Workspace admin settings to see if this is available.
-
Careful Deletion Practices: Double-check before deleting events. Take a moment to confirm that you intend to delete the event before proceeding.
-
Use Multiple Calendars: Organize your events into multiple calendars (e.g., work, personal, family). This can help prevent accidental deletion of important events if you’re deleting events from a specific calendar.
-
Third-Party Calendar Apps: Consider using third-party calendar applications that offer robust backup and recovery features. These apps often provide additional layers of protection against data loss.
Troubleshooting Tips:
-
Check your device’s recycle bin or trash: If you deleted the event from a mobile app, the event might be temporarily stored in your device’s recycle bin or trash.
-
Verify Account Access: Ensure you’re logged into the correct Google account. Accidental switching of accounts can lead to confusion when searching for deleted events.
-
Check for Sync Issues: If you use multiple devices, ensure your Google Calendar is properly synced across all your devices. Synchronization issues can sometimes cause events to appear deleted when they are actually just temporarily unavailable.
Conclusion:
Recovering deleted Google Calendar events is achievable, but prompt action is crucial. The trash offers a temporary safety net, while Google Takeout provides a more comprehensive backup solution. By understanding these methods and implementing preventative measures, you can significantly reduce the risk of data loss and maintain a reliable and organized schedule. Remember, prevention is always better than cure, so adopting a proactive approach to managing your calendar data will save you considerable time and frustration in the long run.

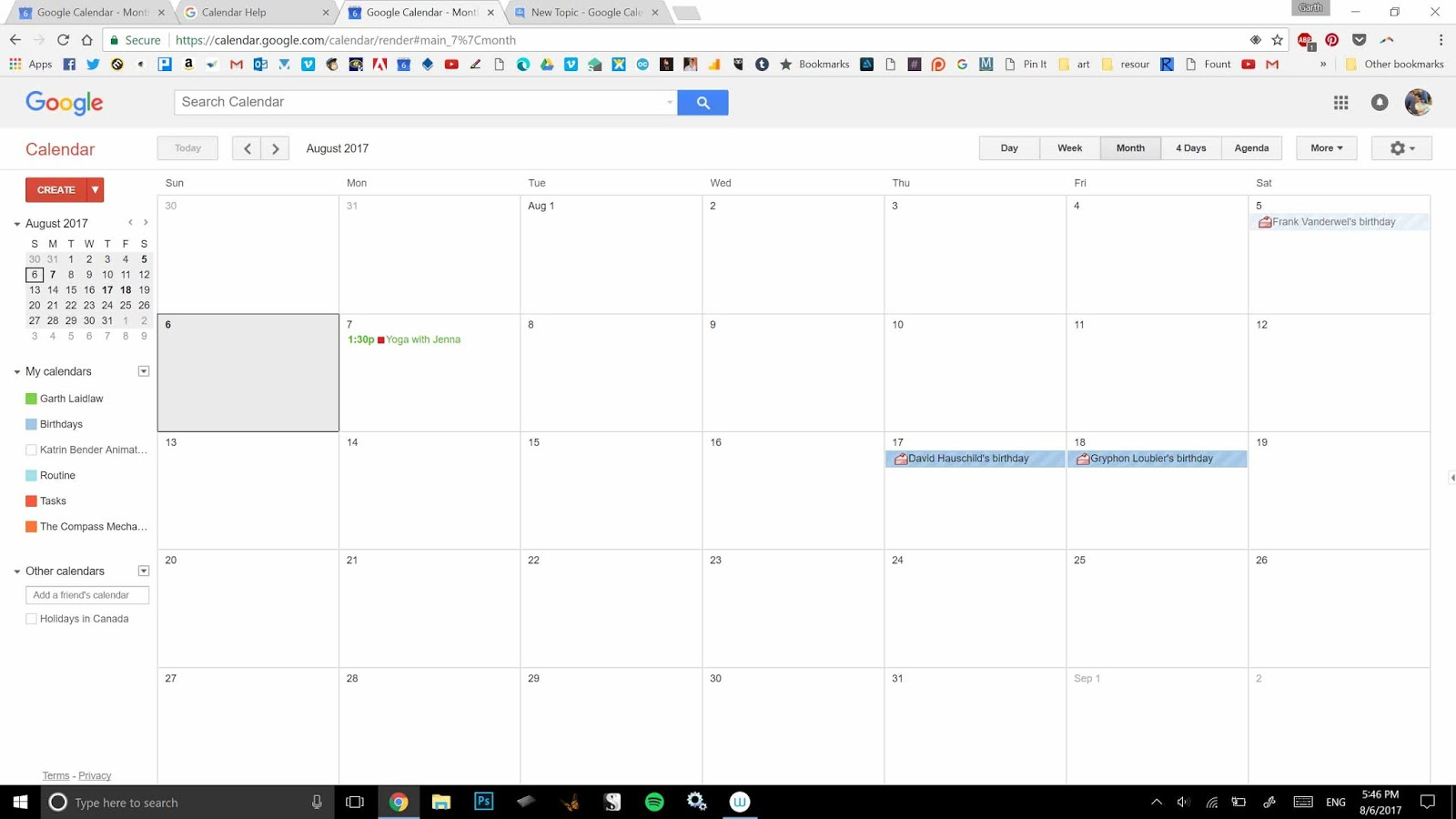

![Google Calendar Recover Deleted Event [3 Easy Ways]](https://images.anyrecover.com/anyrecoveren/assets/article/restore-google-calender-event.png)
![Google Calendar Recover Deleted Event [3 Easy Ways]](https://images.anyrecover.com/anyrecoveren/assets/article/google-calendar-restore-deleted-event-3.png)


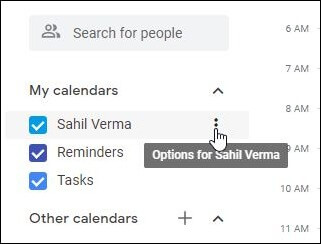
Closure
Thus, we hope this article has provided valuable insights into Reclaiming Your Schedule: A Comprehensive Guide to Recovering Deleted Google Calendar Events. We appreciate your attention to our article. See you in our next article!