Outlook Calendar Crash: A Deep Dive into Causes and Solutions
Related Articles: Outlook Calendar Crash: A Deep Dive into Causes and Solutions
Introduction
With great pleasure, we will explore the intriguing topic related to Outlook Calendar Crash: A Deep Dive into Causes and Solutions. Let’s weave interesting information and offer fresh perspectives to the readers.
Table of Content
Outlook Calendar Crash: A Deep Dive into Causes and Solutions
![Fix Outlook Crashes When Opening/Switching Calendar [2024]](https://10scopes.com/wp-content/uploads/2022/08/fix-outlook-crashes-when-opening-switching-calendar.jpg)
Microsoft Outlook, a staple in many professional and personal lives, is a powerful email and scheduling application. However, users frequently encounter frustrating crashes, particularly when attempting to access the calendar. A seemingly innocuous action – opening the calendar view – can lead to application freezes, error messages, and complete system instability. This article delves into the multifaceted causes of Outlook calendar crashes, explores troubleshooting techniques, and offers preventative measures to minimize future occurrences.
Understanding the Scope of the Problem:
The issue of Outlook crashing upon calendar access is not a singular, easily identifiable bug. Instead, it’s a symptom of underlying problems that can stem from various sources: corrupt data files, conflicting add-ins, resource limitations, software conflicts, and even hardware issues. The complexity arises from Outlook’s reliance on several interconnected components: the Outlook client itself, the data files (PST or OST), the operating system, and potentially server-side interactions if using an Exchange account.
Common Causes and Troubleshooting Steps:
Let’s explore the most prevalent causes and the corresponding troubleshooting strategies:
1. Corrupt Outlook Data Files (PST/OST):
This is arguably the most frequent culprit. Over time, Outlook data files can become corrupted due to power outages, software errors, or simply the accumulation of large amounts of data. The calendar, being a highly dynamic part of the application, is particularly vulnerable.
-
Troubleshooting:
- ScanPST.exe (for PST files): Microsoft provides a built-in utility, ScanPST.exe, to repair PST files. Locate it (usually in the Office installation directory) and run it, pointing it to your PST file. The utility will scan for errors and attempt to repair them.
- Create a new Outlook profile: A corrupted profile can also cause issues. Creating a new profile forces Outlook to rebuild its configuration, potentially resolving the problem if the profile itself is damaged. This involves removing the old profile and setting up a new one with your email accounts.
- Compact and Repair (for OST files): For OST files (used with Exchange accounts), Outlook often offers a built-in "Compact Now" option within the Account Settings. This can help reduce file size and potentially fix minor corruptions. If this doesn’t work, consider recreating the OST file by removing and re-adding the Exchange account.
- Data File Recovery Tools: In severe cases, dedicated data recovery tools might be necessary to salvage data from a severely corrupted PST or OST file. However, these tools are usually paid software.
2. Conflicting Add-ins:
Outlook add-ins extend functionality but can sometimes clash with the core application or with each other, leading to instability. Disabling add-ins allows you to isolate whether one is causing the crash.
-
Troubleshooting:
- Disable Add-ins: Start Outlook in safe mode (hold down Ctrl while launching). This disables all add-ins. If the calendar opens without crashing, re-enable add-ins one by one to identify the culprit. The add-in manager is usually accessible through Outlook’s File > Options > Add-ins.
- Update Add-ins: Ensure all your add-ins are up-to-date. Outdated add-ins can contain bugs that cause conflicts.
3. Resource Limitations (Memory, Disk Space):
Outlook, especially when handling large amounts of calendar data, requires significant system resources. Insufficient RAM or hard drive space can lead to crashes.
-
Troubleshooting:
- Check RAM usage: Monitor your RAM usage while Outlook is running. If it’s consistently high, consider upgrading your computer’s RAM.
- Check Disk Space: Ensure you have sufficient free space on your hard drive. Outlook needs space to operate efficiently and temporarily store data.
- Close unnecessary applications: Close other applications running in the background to free up system resources.
4. Software Conflicts:
Conflicts between Outlook and other software, particularly antivirus or security suites, can interfere with Outlook’s operation.
-
Troubleshooting:
- Temporarily disable antivirus: Disable your antivirus software temporarily to see if it resolves the issue. If it does, configure your antivirus to exclude Outlook’s data files and installation directory from scanning.
- Update drivers: Ensure your graphics drivers and other system drivers are up-to-date. Outdated drivers can cause conflicts.
5. Hardware Issues:
In rare cases, hardware problems, such as a failing hard drive or RAM, can cause Outlook to crash.
-
Troubleshooting:
- Run hardware diagnostics: Run diagnostic tools to check the health of your hard drive and RAM. Windows provides built-in tools, and manufacturers often offer their own diagnostic utilities.
- Consider hardware upgrade: If hardware problems are detected, an upgrade might be necessary.
6. Corrupted Outlook Installation:
A damaged Outlook installation can also lead to crashes. Repairing or reinstalling Outlook can often resolve this.
-
Troubleshooting:
- Repair Office installation: Use the Control Panel to repair your Microsoft Office installation. This will attempt to fix corrupted files.
- Reinstall Office: If repairing doesn’t work, consider uninstalling and reinstalling Microsoft Office. Ensure you back up your data before doing this.
7. Exchange Server Issues (for Exchange accounts):
If you’re using an Exchange account, problems on the server side can also manifest as Outlook crashes.
-
Troubleshooting:
- Check Exchange server status: Contact your IT administrator or check the status of your Exchange server. Server-side issues can affect Outlook’s performance.
- Test with a different account: Try accessing your calendar using a different Outlook profile or a webmail interface to see if the problem is isolated to your local Outlook setup.
Preventative Measures:
Beyond troubleshooting, several preventative measures can minimize the risk of future Outlook calendar crashes:
- Regularly compact PST/OST files: Compact your data files periodically to reduce their size and improve performance.
- Keep Outlook and Office updated: Install the latest updates to benefit from bug fixes and performance improvements.
- Regularly back up your Outlook data: Create regular backups of your PST or OST files to prevent data loss in case of corruption.
- Monitor system resources: Keep an eye on your RAM and disk space usage to ensure Outlook has sufficient resources.
- Avoid using too many add-ins: Limit the number of add-ins you use to minimize the potential for conflicts.
Conclusion:
Outlook calendar crashes are a frustrating but often solvable problem. By systematically investigating the potential causes outlined above and applying the appropriate troubleshooting steps, users can usually identify and resolve the underlying issue. Remember that preventative measures are equally crucial in ensuring the long-term stability and reliability of Outlook and its calendar functionality. If the problem persists despite these efforts, seeking professional IT support might be necessary.
![Fix: Outlook Crashes When Opening Calendar [Tested Methods]](https://10pcg.com/wp-content/uploads/fix-outlook-crashes-when-opening-calendar.jpg)
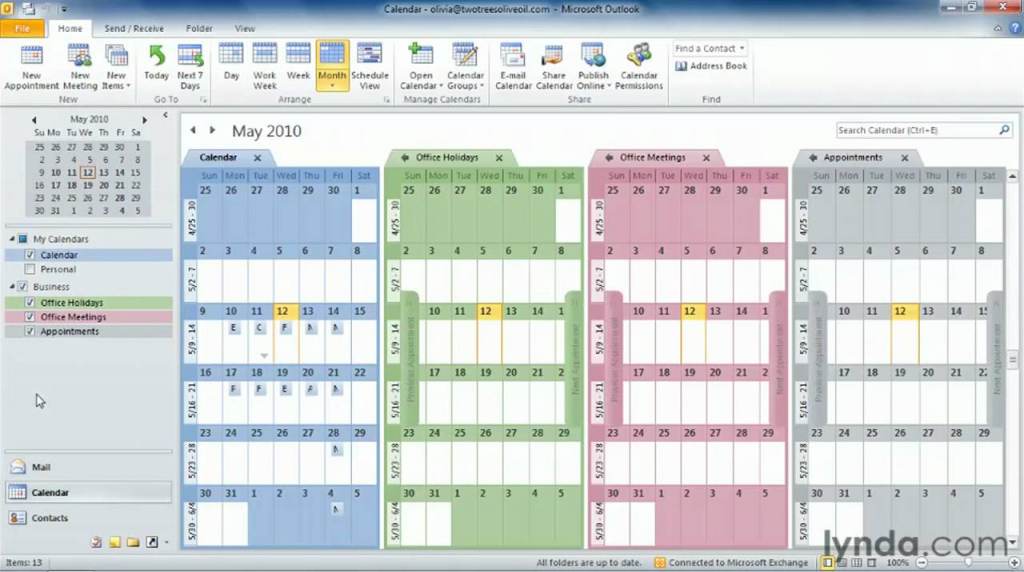
![Fix: Outlook Crashes When Opening Calendar [Tested Methods]](https://10pcg.com/wp-content/uploads/outlook-microsoft-support-and-recovery-assistant.jpg)
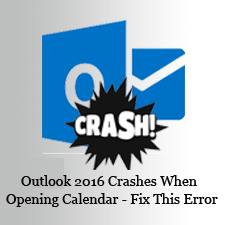
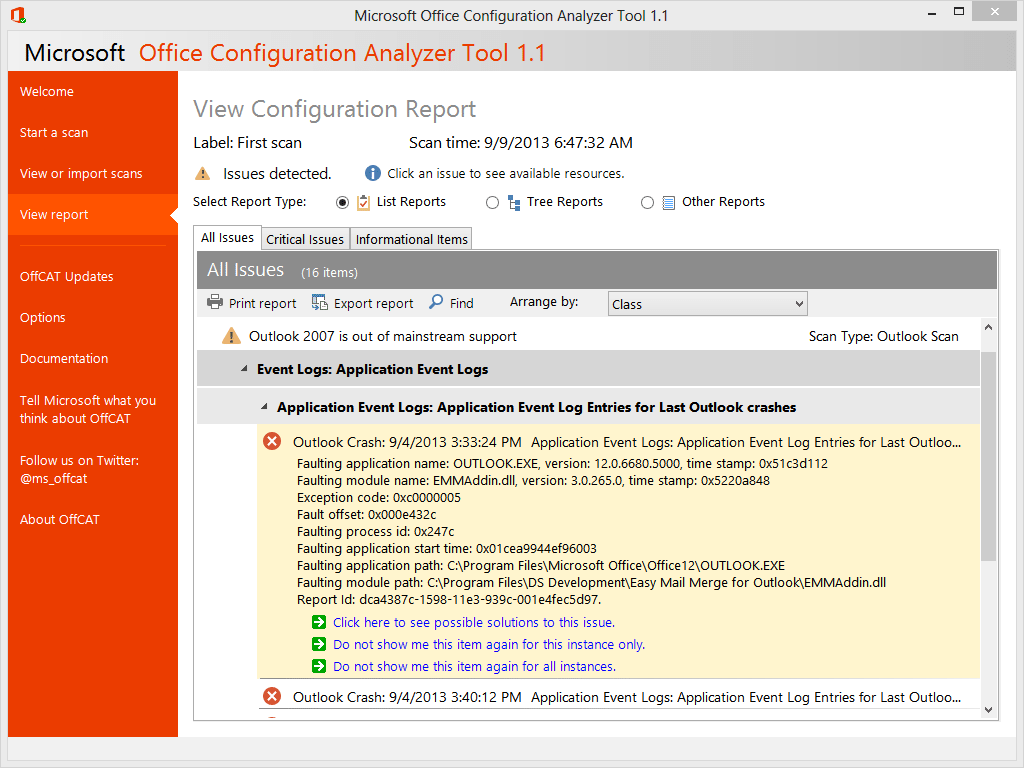
![Fix: Outlook Crashes When Opening Calendar [Tested Methods]](https://10pcg.com/wp-content/uploads/calendar-problem-msra.jpg)
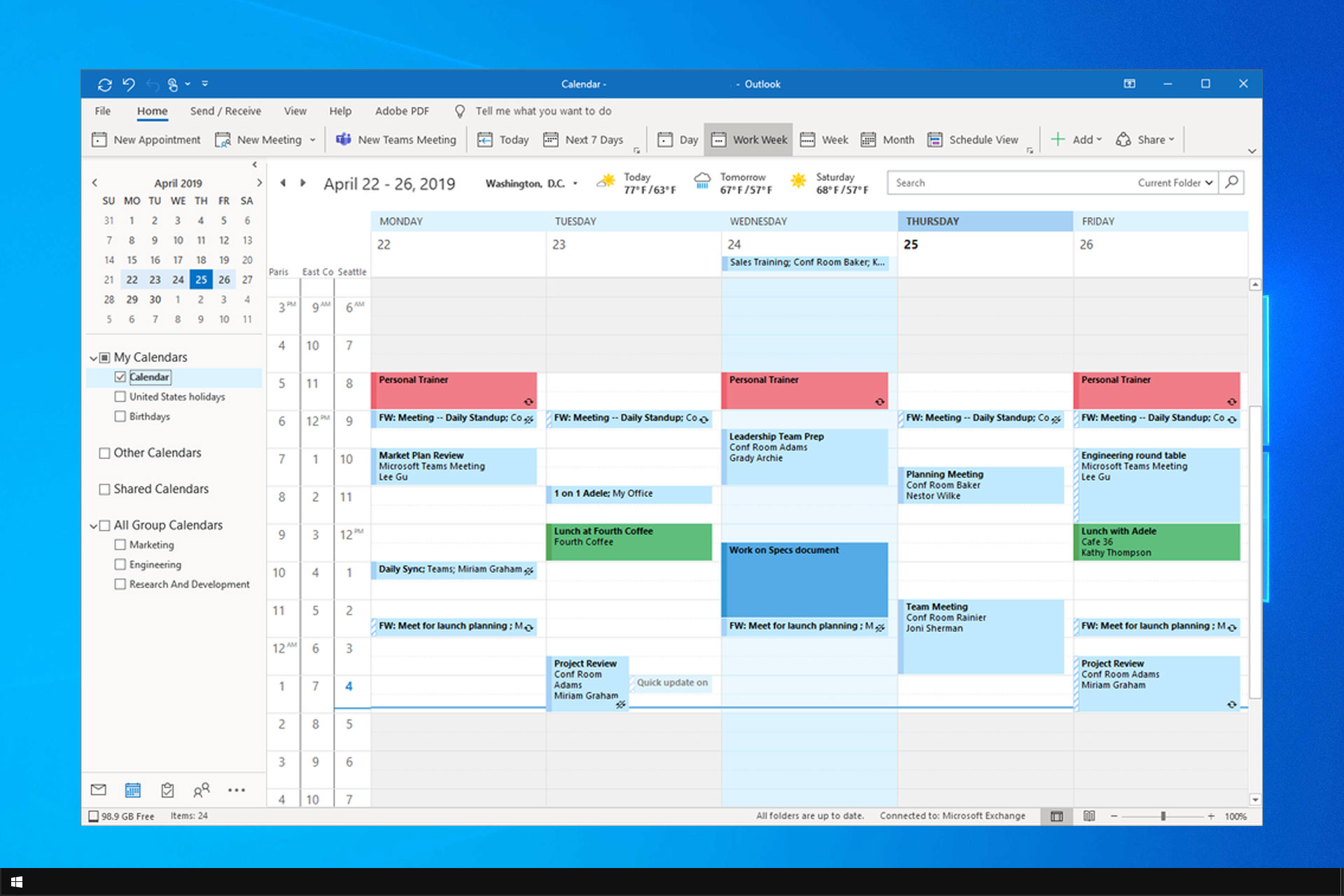

Closure
Thus, we hope this article has provided valuable insights into Outlook Calendar Crash: A Deep Dive into Causes and Solutions. We hope you find this article informative and beneficial. See you in our next article!