Mastering Your Outlook Calendar: Integrating and Visualizing Tasks for Enhanced Productivity
Related Articles: Mastering Your Outlook Calendar: Integrating and Visualizing Tasks for Enhanced Productivity
Introduction
With enthusiasm, let’s navigate through the intriguing topic related to Mastering Your Outlook Calendar: Integrating and Visualizing Tasks for Enhanced Productivity. Let’s weave interesting information and offer fresh perspectives to the readers.
Table of Content
Mastering Your Outlook Calendar: Integrating and Visualizing Tasks for Enhanced Productivity
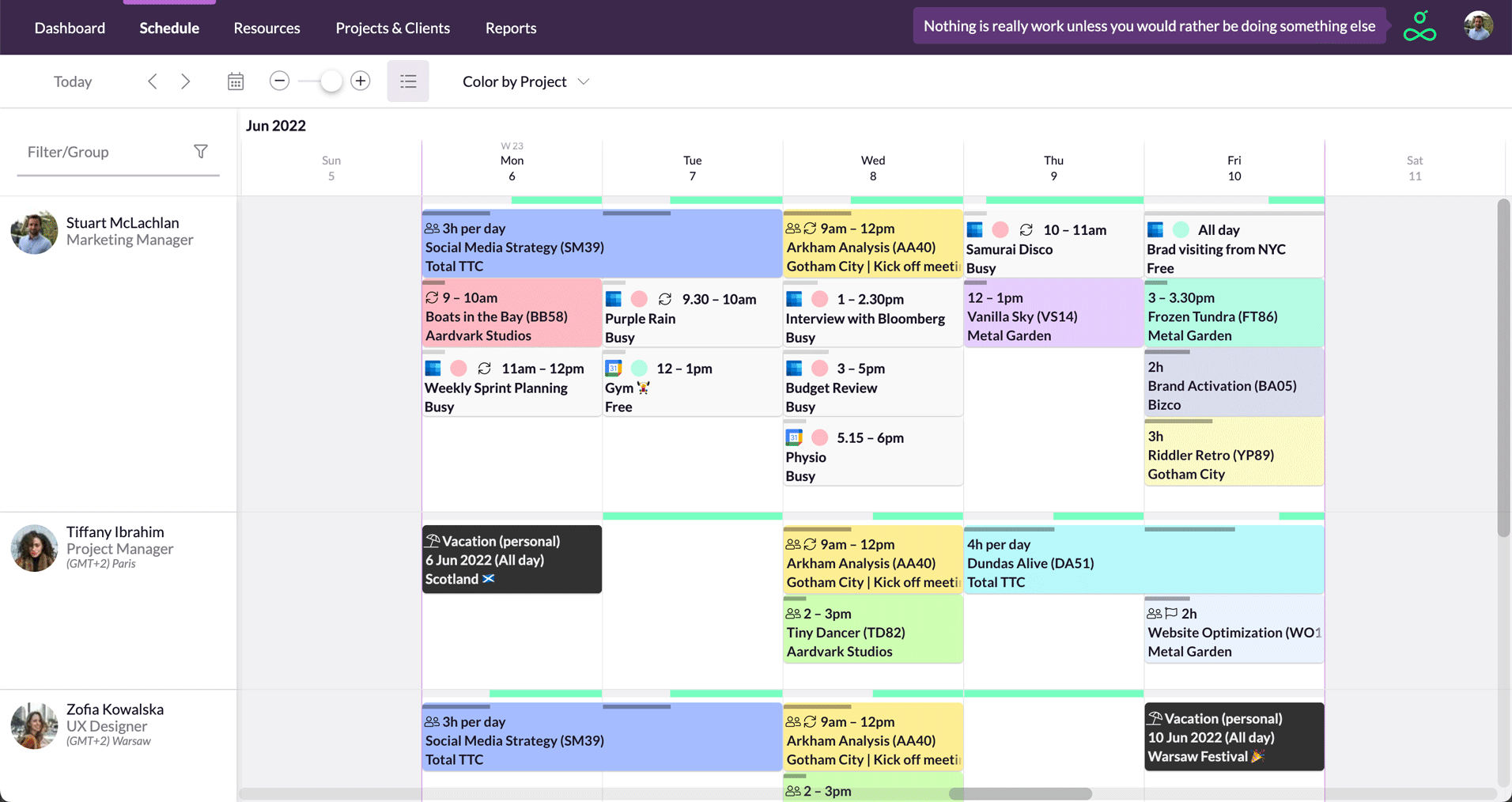
Microsoft Outlook remains a cornerstone of productivity for millions, offering a robust suite of tools for email management, scheduling, and task organization. While many users leverage Outlook’s calendar for appointments and meetings, the true power of the platform lies in seamlessly integrating tasks with your calendar view. This integration allows for a holistic view of your workload, fostering better time management and reducing the risk of missed deadlines. This article will delve into the various methods of showing Outlook tasks on your calendar, exploring the advantages of each approach, and providing step-by-step instructions to optimize your workflow.
The Importance of Visualizing Tasks on Your Calendar:
The human brain thrives on visual cues. A cluttered to-do list can be overwhelming, leading to procrastination and decreased efficiency. By visually integrating tasks onto your calendar, you gain a clear, chronological representation of your commitments, both scheduled appointments and pending tasks. This provides several key benefits:
- Improved Time Management: Seeing tasks alongside appointments allows for realistic scheduling and prevents overbooking. You can readily identify potential conflicts and allocate sufficient time for each item on your agenda.
- Enhanced Prioritization: Visualizing tasks within a time-bound framework facilitates prioritization. Urgent tasks become more apparent, allowing you to focus your energy where it’s needed most.
- Reduced Stress and Procrastination: A clear visual representation of your workload reduces the anxiety associated with managing multiple responsibilities. Knowing exactly what needs to be done and when helps to mitigate procrastination.
- Better Collaboration: Sharing your calendar, including integrated tasks, with colleagues or team members promotes transparency and facilitates better coordination.
Methods for Showing Outlook Tasks on Your Calendar:
There are several ways to integrate Outlook tasks with your calendar view, each offering a different level of detail and customization:
1. Using the "To-Do Bar" (Default View):
The simplest method is to utilize Outlook’s built-in "To-Do Bar." This bar, usually located on the right-hand side of the Outlook window, displays your tasks in a list format. While it doesn’t directly overlay tasks onto the calendar itself, it provides a readily accessible overview of your pending items, allowing you to quickly glance at your tasks while reviewing your calendar. This method is ideal for users who prefer a less cluttered calendar view but still want quick access to their task list.
To access the To-Do Bar:
- Go to the "View" tab in Outlook.
- In the "Layout" group, check the "To-Do Bar" option. You can choose between "Tasks" or "Notes" depending on your preference.
2. Creating Calendar Appointments from Tasks:
For a more direct integration, you can manually convert individual tasks into calendar appointments. This method provides a more visual representation on the calendar, clearly marking the task’s due date as an event. This is particularly useful for time-sensitive tasks that require a specific time allocation.
To create a calendar appointment from a task:
- Open your task list.
- Right-click on the specific task you want to add to your calendar.
- Select "Create Appointment."
- Outlook will automatically populate the appointment details with the task’s subject and due date. You can then customize the appointment further, including setting a start time, duration, and reminders.
This method, however, becomes cumbersome when managing a large number of tasks. Manually converting each task can be time-consuming and impractical for everyday use.
3. Utilizing Third-Party Add-ins and Integrations:
Several third-party add-ins and integrations offer more sophisticated methods for visualizing tasks on your Outlook calendar. These tools often provide enhanced features like color-coding, custom views, and more granular control over how tasks are displayed. They can automate the process of transferring tasks to the calendar, saving significant time and effort.
Researching and selecting the right add-in depends on your specific needs and preferences. Some popular options include:
- TaskClone: A powerful add-in that offers various customization options for displaying tasks on the calendar.
- Calendar-Task Integration: Several add-ins specifically designed for integrating tasks and calendar events.
4. Using Outlook’s Advanced Views and Filtering:
While not a direct integration, strategically using Outlook’s advanced view and filtering options can help you manage tasks within the context of your calendar. You can create custom views that display both calendar appointments and tasks simultaneously, allowing for a more comprehensive overview.
To create a custom view:
- Go to the "View" tab.
- Select "Change View" and then "Manage Views."
- Create a new view based on your preferred settings, including the display of both calendar and task items.
Choosing the Right Method:
The optimal method for displaying Outlook tasks on your calendar depends on individual preferences and workload complexity. For users with a limited number of tasks, manually converting tasks into appointments or using the To-Do Bar might suffice. However, for individuals managing a large number of tasks, utilizing a third-party add-in or creating custom views is often more efficient.
Optimizing Your Workflow:
Regardless of the chosen method, optimizing your workflow involves several key strategies:
- Regularly Review and Update: Make it a habit to regularly review your calendar and task list, ensuring that tasks are assigned realistic due dates and appropriately prioritized.
- Utilize Reminders: Set reminders for both appointments and tasks to prevent missed deadlines and ensure timely completion.
- Color-Coding: Use color-coding to categorize tasks based on priority, project, or other relevant criteria.
- Regularly Clean Up: Archive or delete completed tasks to maintain a clear and manageable view of your workload.
Conclusion:
Integrating Outlook tasks with your calendar is a powerful strategy for enhancing productivity and reducing stress. By leveraging the various methods described above and implementing effective workflow optimization techniques, you can transform your Outlook experience from a simple scheduling tool into a comprehensive productivity powerhouse. Experiment with different approaches to find the method that best suits your individual needs and preferences, ultimately leading to improved time management and increased efficiency. Remember, the key is to find a system that works for you and consistently utilize it to maximize your potential.


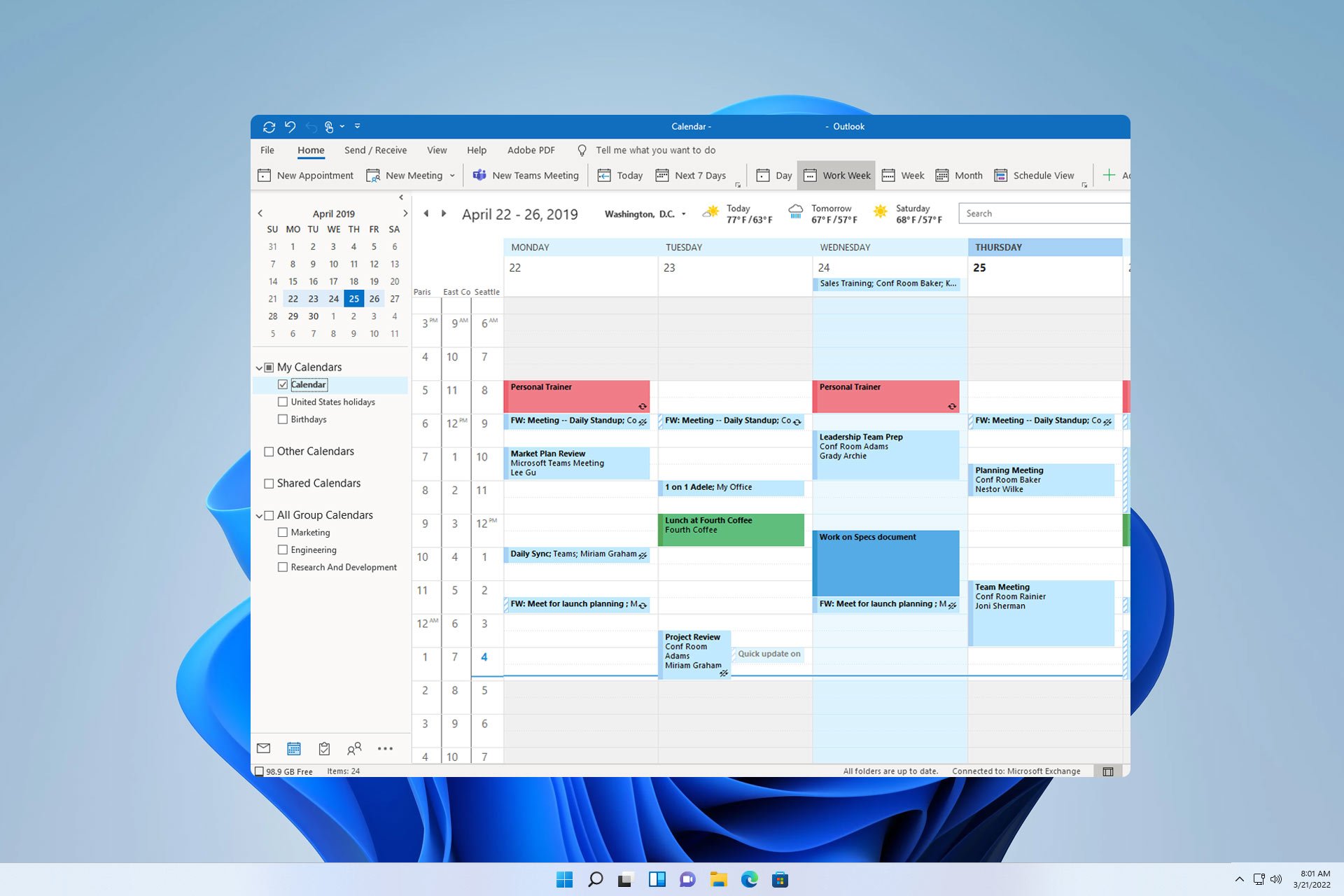
![]()
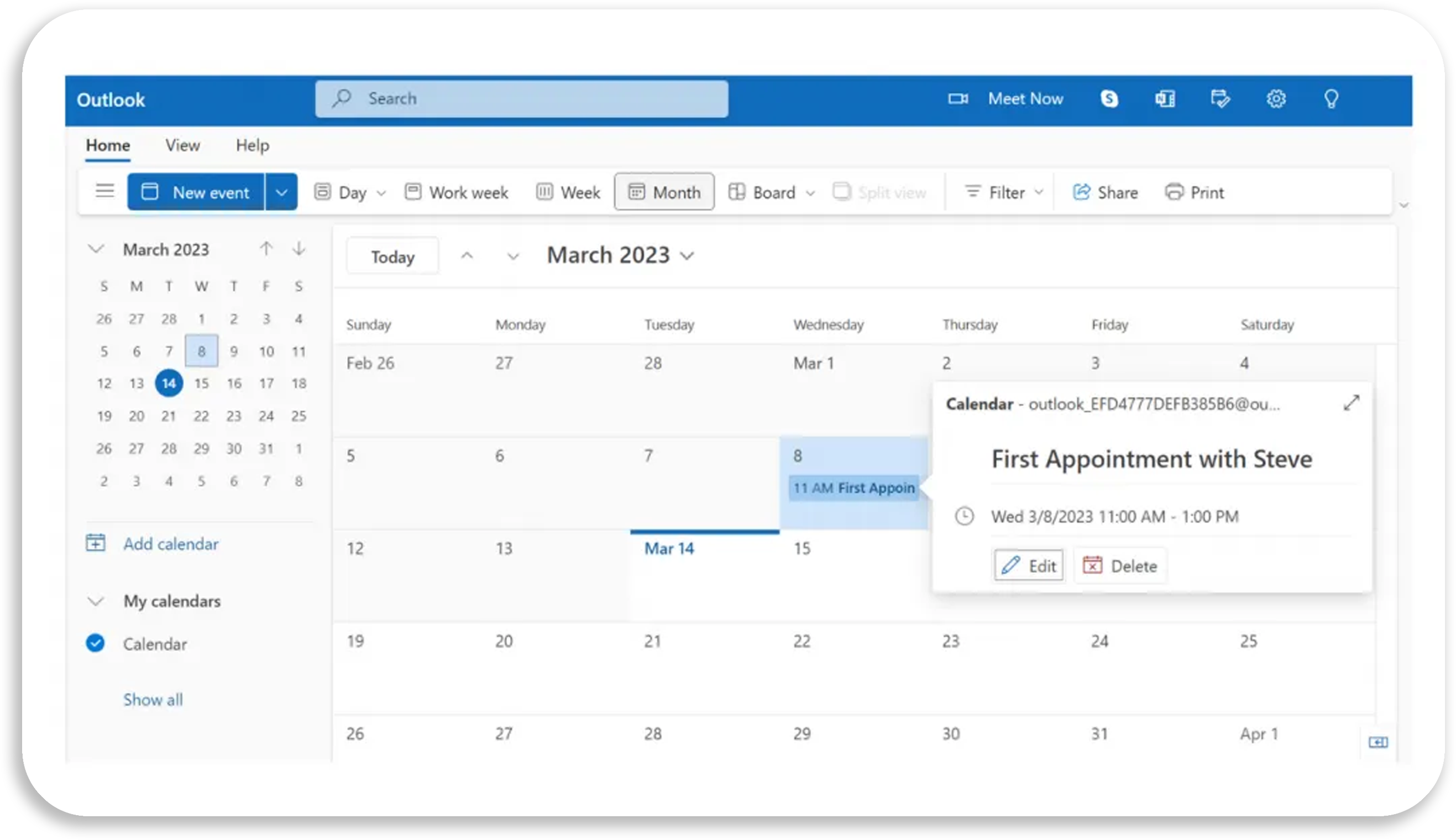

Closure
Thus, we hope this article has provided valuable insights into Mastering Your Outlook Calendar: Integrating and Visualizing Tasks for Enhanced Productivity. We thank you for taking the time to read this article. See you in our next article!