Mastering Your Desktop: A Comprehensive Guide to Integrating Google Calendar
Related Articles: Mastering Your Desktop: A Comprehensive Guide to Integrating Google Calendar
Introduction
In this auspicious occasion, we are delighted to delve into the intriguing topic related to Mastering Your Desktop: A Comprehensive Guide to Integrating Google Calendar. Let’s weave interesting information and offer fresh perspectives to the readers.
Table of Content
Mastering Your Desktop: A Comprehensive Guide to Integrating Google Calendar
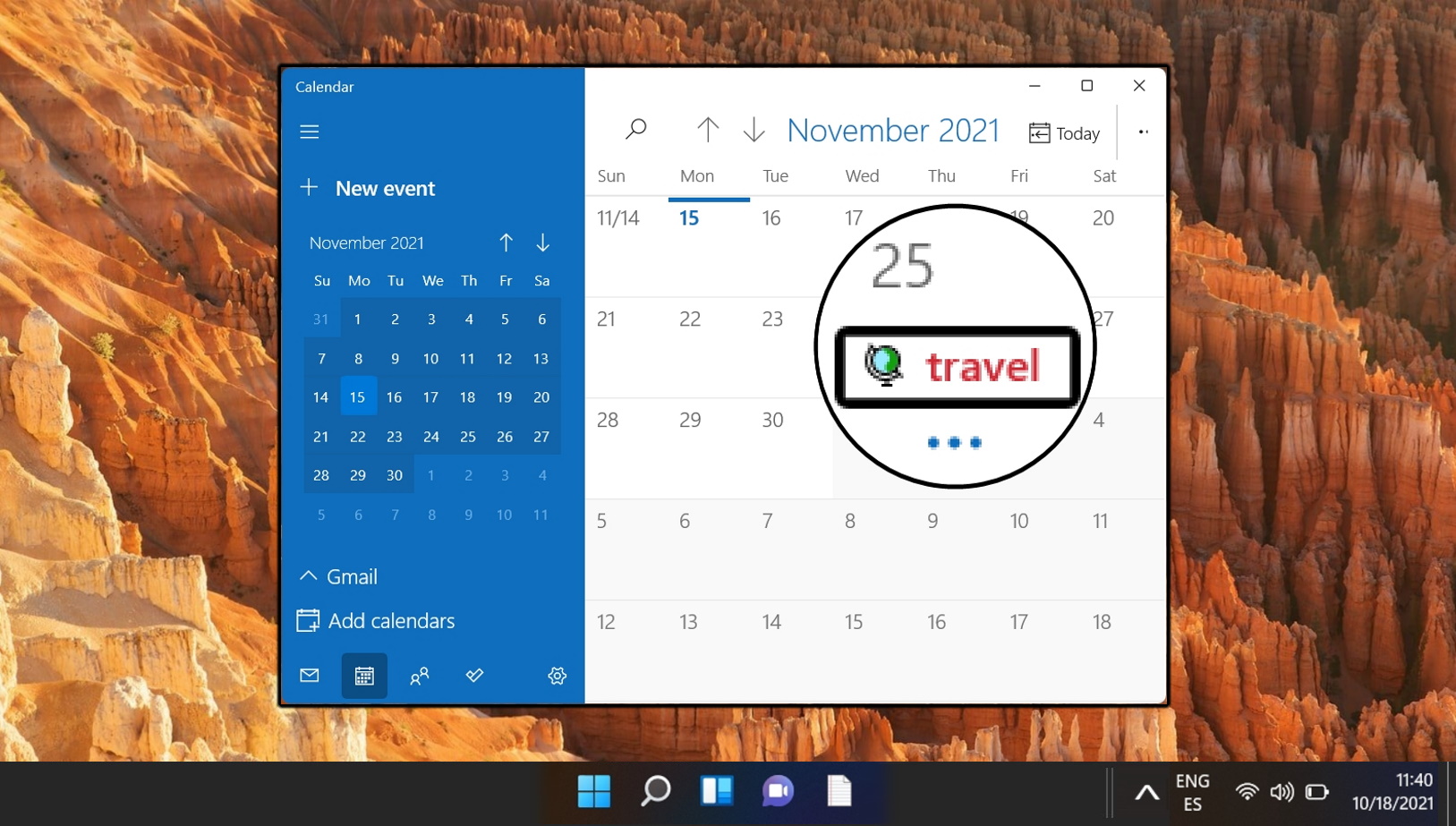
Google Calendar is more than just a digital diary; it’s a powerful scheduling and organization tool that can seamlessly integrate into your daily workflow. While the web interface is excellent, accessing Google Calendar directly on your desktop offers a range of advantages, from enhanced notifications to minimized distractions. This comprehensive guide will walk you through various methods of putting Google Calendar on your desktop, catering to different operating systems and preferences, ensuring you find the perfect solution to boost your productivity.
I. Understanding Your Options: The Google Calendar Desktop Ecosystem
Before diving into the specifics, it’s crucial to understand the different ways you can bring Google Calendar to your desktop. The approach you choose will depend on your technical comfort level, desired functionality, and operating system. Your options include:
- Web App (Browser-based): The simplest method involves accessing Google Calendar through your web browser. This requires an internet connection but offers immediate access to all Calendar features.
- Desktop Notifications: Regardless of your chosen access method, configuring desktop notifications is crucial for timely reminders and appointment alerts.
- Native Applications (Standalone Apps): Some operating systems offer native Google Calendar applications, providing a more integrated desktop experience.
- Third-Party Calendar Applications: Numerous third-party applications enhance Google Calendar functionality, offering features like task management, note-taking, and advanced calendar views.
- Creating a Desktop Shortcut: This simple trick provides quick access to the web app, mimicking the feel of a standalone application.
II. Accessing Google Calendar via Your Web Browser: The Quick and Easy Method
This is the most straightforward method, requiring only a web browser and an internet connection.
- Open your web browser: Launch your preferred browser (Chrome, Firefox, Safari, Edge, etc.).
-
Navigate to Google Calendar: Type
calendar.google.cominto the address bar and press Enter. - Sign in: Log in to your Google account. If you’re already signed in to other Google services, you might be automatically logged into Calendar.
- Bookmark the page: For quick access, bookmark the Google Calendar page. Most browsers allow you to add the bookmark to your toolbar for even faster access.
- Enable Desktop Notifications: This is crucial for receiving timely reminders. Click on the gear icon (Settings) in the top right corner. Navigate to "Settings" and then "Notifications." Ensure that "Desktop notifications" are enabled. You may need to grant your browser permission to display notifications.
III. Leveraging Native Applications (Where Available): A Seamless Integration
Some operating systems offer native Google Calendar applications, providing a more integrated desktop experience. However, availability varies.
A. macOS: macOS doesn’t offer a dedicated Google Calendar app. The web app remains the primary method. However, you can use the built-in Calendar app and connect your Google Calendar account to it for syncing.
- Open the Calendar app: This is usually found in the Applications folder or via Spotlight search.
- Add your Google Calendar account: Click on the "+" icon in the sidebar to add an account. Select "Google" and follow the prompts to sign in with your Google credentials. This allows for two-way syncing between your Google Calendar and the macOS Calendar app.
B. Windows: Similar to macOS, Windows doesn’t have a dedicated Google Calendar app. The web app, desktop shortcuts, or third-party apps are your best options.
IV. Exploring Third-Party Calendar Applications: Expanding Functionality
Numerous third-party applications enhance the Google Calendar experience, offering advanced features and integrations. Some popular choices include:
- Fantastical (macOS & iOS): Known for its elegant interface and powerful features, Fantastical offers a more visually appealing and feature-rich calendar experience than the default options. It seamlessly integrates with Google Calendar.
- Outlook (Windows): Microsoft Outlook allows for the connection of Google Calendar accounts, offering a robust email and calendar management solution. However, this requires configuration and might involve some technical steps.
- Calendly: This tool is particularly useful for scheduling meetings and appointments, integrating directly with Google Calendar.
V. Creating a Desktop Shortcut: Mimicking a Standalone Application
This simple trick provides quick access to the Google Calendar web app, giving the feel of a dedicated desktop application.
- Open Google Calendar in your browser.
- Right-click on the browser tab.
- Select "Create shortcut" or a similar option. (The exact wording varies depending on your browser.)
- Choose a location for the shortcut. You can place it on your desktop for easy access.
- (Optional) Change the icon: Some browsers allow you to customize the shortcut icon.
VI. Optimizing Google Calendar for Desktop Use: Tips and Tricks
- Customize your view: Experiment with different calendar views (day, week, month, agenda) to find what suits your workflow best.
- Utilize color-coding: Assign different colors to various calendars (work, personal, family) for better visual organization.
- Set reminders: Set reminders well in advance for important appointments to avoid missed deadlines.
- Integrate with other apps: Connect Google Calendar with other productivity tools like task managers and note-taking apps for a more streamlined workflow.
- Share calendars: Share calendars with colleagues, family, or friends for seamless scheduling and collaboration.
- Utilize Google Meet integration: Schedule meetings directly within Google Calendar and launch Google Meet with a single click.
- Explore Google Calendar Labs: This section offers experimental features that can further enhance your experience.
VII. Troubleshooting Common Issues
- Notification problems: Ensure that your browser’s notification permissions are enabled and that your operating system’s notification settings are correctly configured. Check for any browser extensions that might be interfering with notifications.
- Synchronization issues: Ensure your internet connection is stable. Check your Google account settings to make sure your calendar is properly synced.
- App-specific problems: Consult the documentation or support resources for any third-party applications you’re using.
VIII. Conclusion:
Bringing Google Calendar to your desktop significantly enhances your productivity and organization. Whether you choose the simple web app, a native application (if available), a third-party solution, or a desktop shortcut, the key is to find a method that aligns with your technical skills and preferences. By mastering these techniques and optimizing your settings, you can unlock the full potential of Google Calendar and transform your desktop into a highly efficient workspace. Remember to explore the various features and settings to personalize your experience and make Google Calendar an indispensable part of your daily routine.
![How to Use Google Calendar Desktop on Windows 10 [2022 Update]](https://www.partitionwizard.com/images/uploads/articles/2020/08/google-calendar-desktop/google-calendar-desktop-thumbnail.jpg)

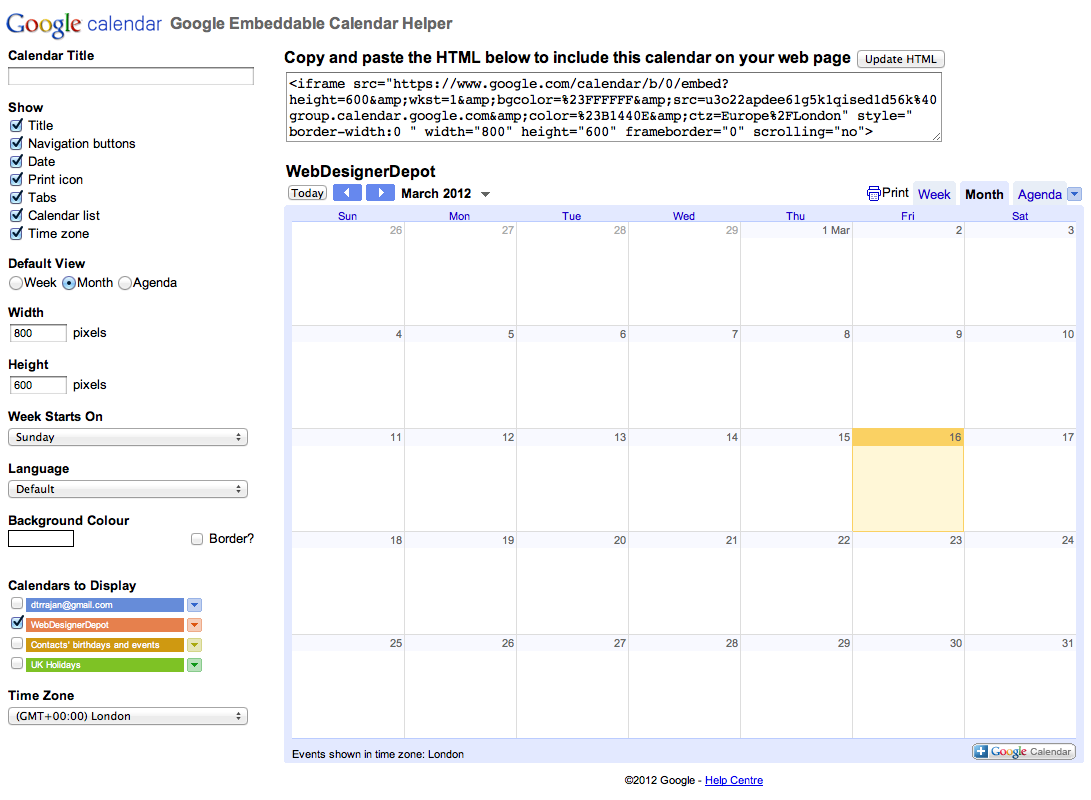
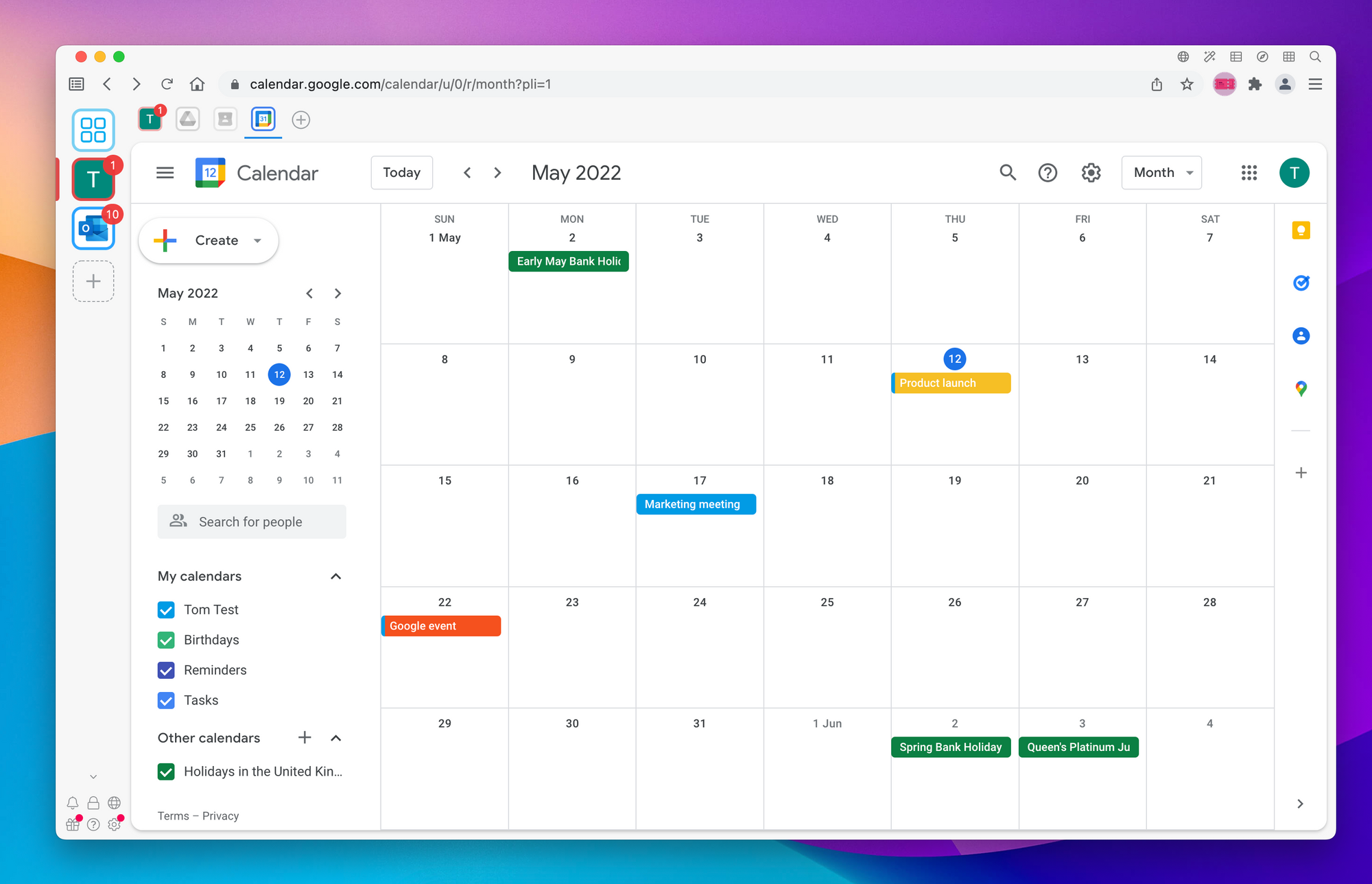

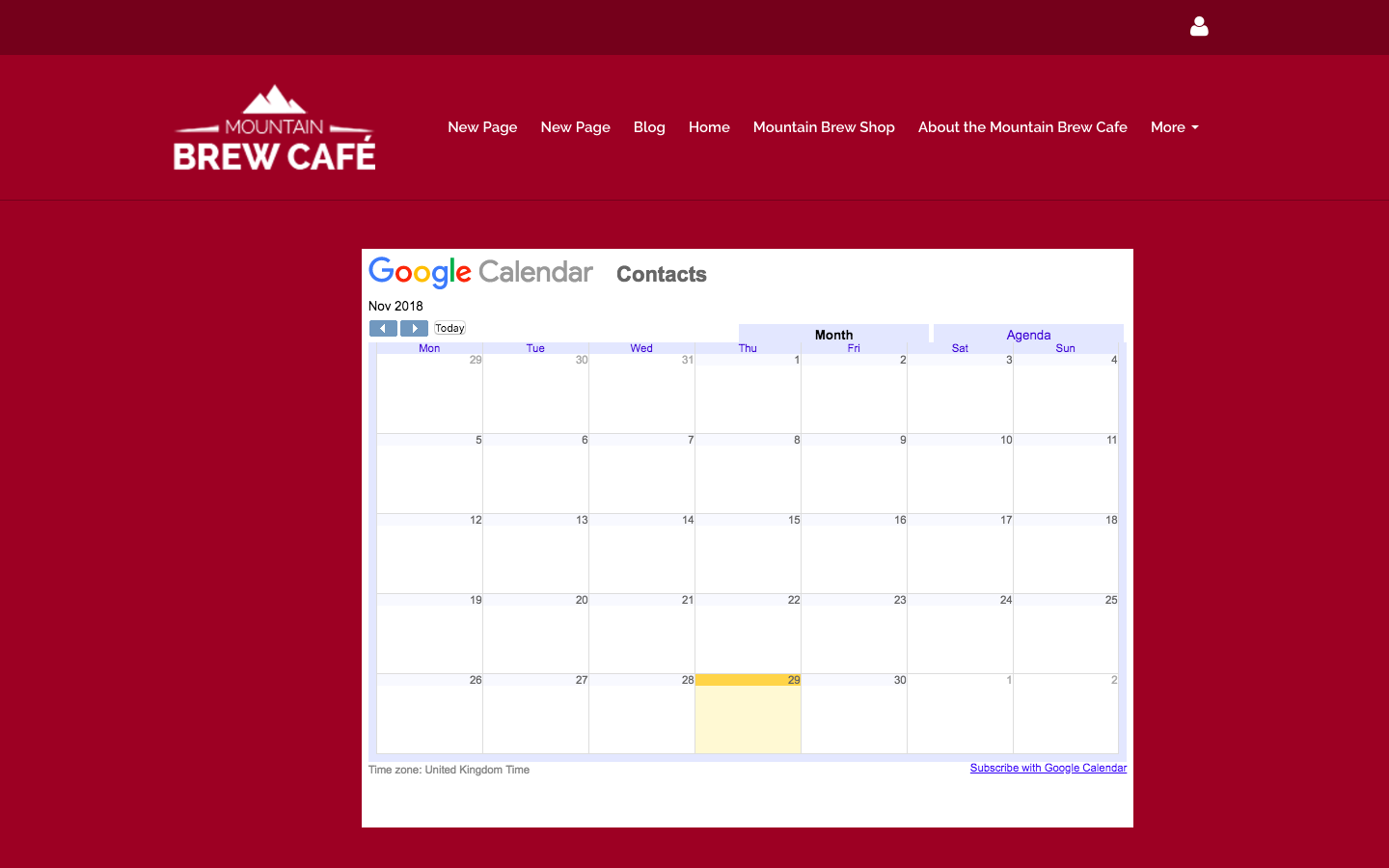
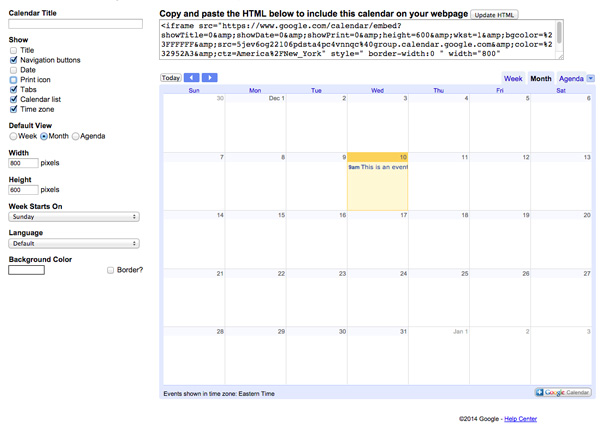

Closure
Thus, we hope this article has provided valuable insights into Mastering Your Desktop: A Comprehensive Guide to Integrating Google Calendar. We thank you for taking the time to read this article. See you in our next article!