Mastering the Rainbow: A Comprehensive Guide to Changing iPhone Calendar Colors
Related Articles: Mastering the Rainbow: A Comprehensive Guide to Changing iPhone Calendar Colors
Introduction
With great pleasure, we will explore the intriguing topic related to Mastering the Rainbow: A Comprehensive Guide to Changing iPhone Calendar Colors. Let’s weave interesting information and offer fresh perspectives to the readers.
Table of Content
Mastering the Rainbow: A Comprehensive Guide to Changing iPhone Calendar Colors
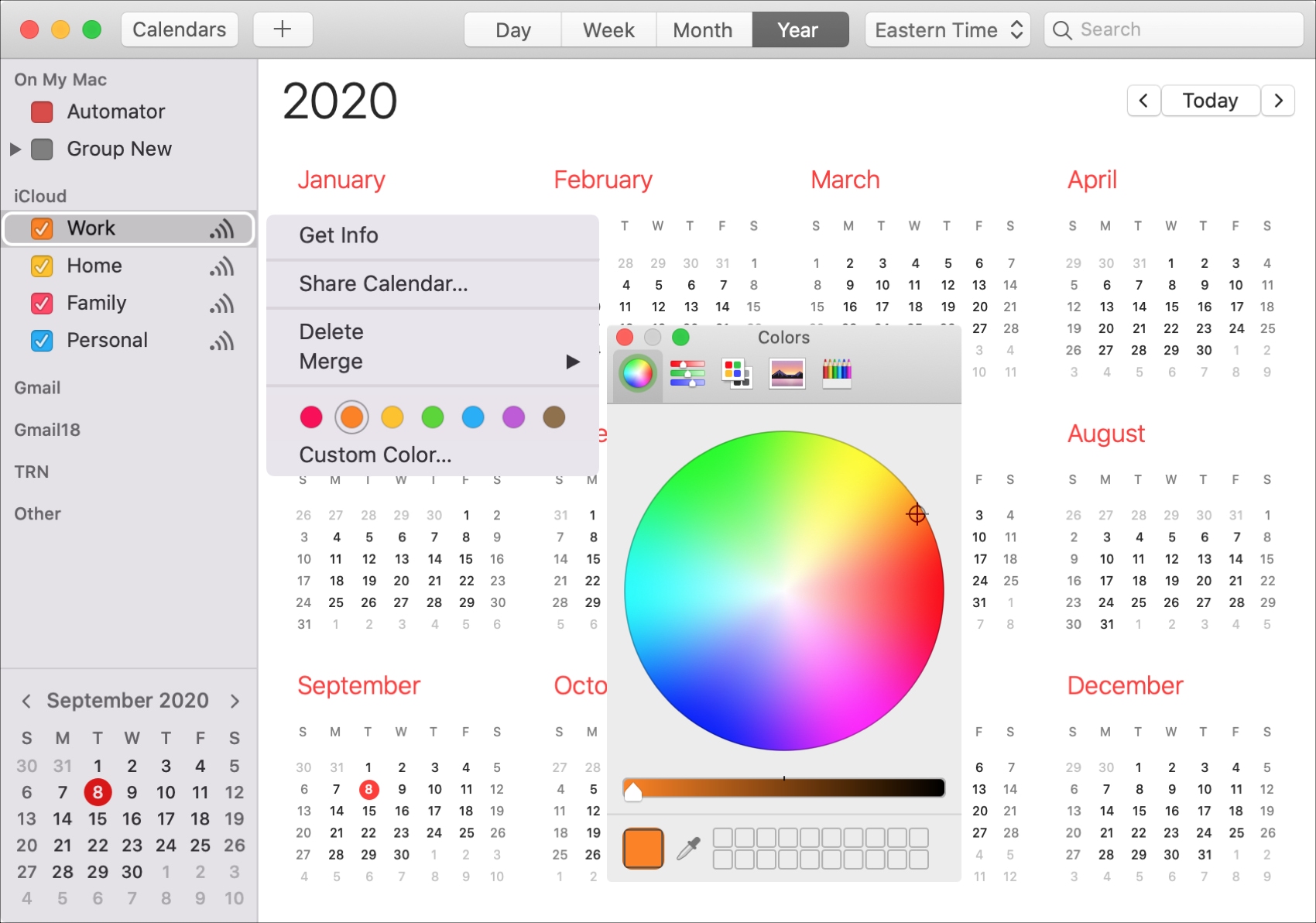
The iPhone calendar is more than just a digital scheduler; it’s a visual representation of your life. Juggling work, family, social events, and personal appointments can feel overwhelming, but a well-organized calendar can significantly reduce stress. One often-overlooked tool for achieving this clarity is color-coding. Changing the color of your iPhone calendar events allows you to instantly identify appointments at a glance, making your schedule easier to navigate and understand. This comprehensive guide will walk you through every aspect of changing your iPhone calendar colors, covering different methods, troubleshooting common issues, and offering advanced tips for maximizing your calendar’s visual organization.
Understanding the Basics: Calendar Types and Access
Before diving into the specifics of color-coding, it’s crucial to understand the different types of calendars available on your iPhone and how to access them. Your iPhone likely comes pre-loaded with several calendars:
- iCloud Calendar: This is your default calendar, synced across all your Apple devices. Changes made on your iPhone will automatically reflect on your iPad, Mac, and vice-versa.
- Other Calendars: You can add other calendars, such as Google Calendar, Outlook Calendar, or others from third-party apps. These calendars will appear separately in your calendar app.
- Subscribed Calendars: You might subscribe to public calendars, like holidays or sports schedules. These are also separate from your primary calendar.
Accessing your calendars is straightforward. Simply open the "Calendar" app on your iPhone. You’ll see a list of your calendars on the left-hand sidebar. The color associated with each calendar is displayed next to its name. This is the base color that will apply to all events you create within that specific calendar.
Method 1: Changing the Calendar Color (The Simplest Approach)
This method focuses on changing the base color of an entire calendar. This is the most efficient way to color-code large groups of events, such as separating work from personal appointments.
- Open the Calendar App: Launch the Calendar app on your iPhone.
- Navigate to the Calendars List: Tap the "Calendars" button in the upper-left corner (it looks like three overlapping squares). This will reveal the list of your calendars.
- Select the Calendar: Find the calendar you want to change the color of and tap on its name.
- Adjust the Color: You’ll see an option to change the color. It’s usually represented by a colored circle or square next to the calendar’s name. Tap this circle/square.
- Choose a New Color: A palette of colors will appear. Select the color you want to associate with this calendar.
- Save Changes: The change will be saved automatically. All future events added to this calendar will now use the new color.
Method 2: Color-Coding Individual Events (For Granular Control)
While changing the calendar color is great for broad categorization, you might need more nuanced control. This method allows you to assign specific colors to individual events, even if they’re within the same calendar.
- Create or Edit an Event: Open the Calendar app and either create a new event or select an existing one to edit.
- Access Event Details: Once in the event details screen, you’ll find various options, including "Color."
- Select a Color: Tap the "Color" option. You’ll see a palette of colors. Choose the color that best represents this specific event.
- Save Changes: Save the changes to the event. The event will now appear in the chosen color on your calendar.
Method 3: Utilizing Calendar Apps with Advanced Color-Coding Features
While the built-in iPhone Calendar app provides basic color-coding, some third-party calendar apps offer more advanced features. These apps might allow you to:
- Use custom colors: Create your own unique colors beyond the pre-set palette.
- Apply color gradients: Use subtle color variations for a more visually appealing calendar.
- Assign colors based on keywords: Automatically assign colors to events based on keywords in the event title or description.
- Color-code based on location or participants: Categorize events visually based on their location or the people involved.
Researching and experimenting with different calendar apps can significantly enhance your calendar’s visual organization. Popular options include Fantastical, Outlook, and Google Calendar.
Troubleshooting Common Issues
Despite the simplicity of the process, you might encounter some issues while changing calendar colors. Here are some common problems and their solutions:
- Colors Not Changing: Ensure that you’re changing the color in the correct place. Make sure you’re modifying the calendar’s base color (for all events in that calendar) or the individual event’s color.
- Colors Not Syncing Across Devices: If you’re using iCloud Calendar, ensure that iCloud is enabled on all your devices and that your calendar settings are correctly configured for syncing.
- Limited Color Options: The built-in iPhone Calendar app has a limited color palette. Consider using a third-party app for more customization.
- Color Conflicts: If you have many calendars with similar colors, it can be difficult to distinguish them. Use contrasting colors to avoid confusion.
Advanced Tips for Optimized Color-Coding
To maximize the effectiveness of color-coding, consider these advanced tips:
- Develop a Consistent Color Scheme: Create a color scheme that makes sense for your personal organization. For example, use blue for work, green for family, and red for urgent appointments.
- Use Color Psychology: Certain colors evoke different emotions. Use this to your advantage. For example, use calming colors like blue or green for relaxing events and brighter colors like yellow or orange for more energetic activities.
- Limit the Number of Colors: Using too many colors can create visual clutter. Stick to a manageable number of colors to maintain clarity.
- Regularly Review and Adjust: Your needs and priorities might change over time. Regularly review your color-coding system and make adjustments as needed.
- Combine Color-Coding with Other Organization Techniques: Use color-coding in conjunction with other organization methods, such as tagging, categorizing, and using reminders.
Conclusion:
Changing the color of your iPhone calendar events is a simple yet powerful technique to enhance your schedule’s visual organization. By mastering the methods outlined in this guide and incorporating advanced tips, you can transform your calendar from a source of stress into a visually appealing and efficient tool for managing your time effectively. Experiment with different approaches, find what works best for you, and enjoy the benefits of a more organized and colorful digital life. Remember, the key is consistency and a system that aligns with your personal workflow. With a little practice, you’ll become a color-coding master, turning your iPhone calendar into a vibrant and efficient reflection of your busy life.

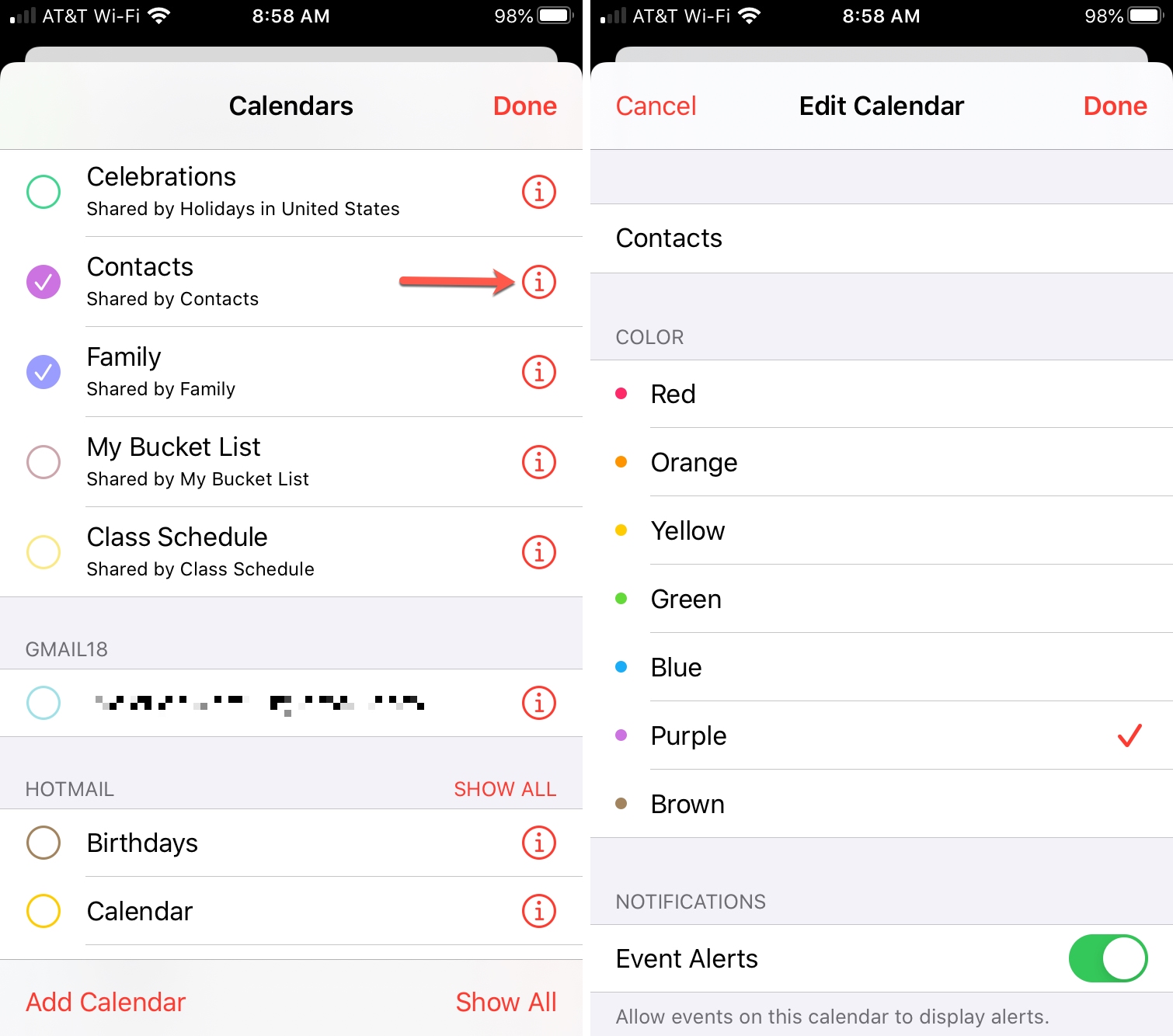
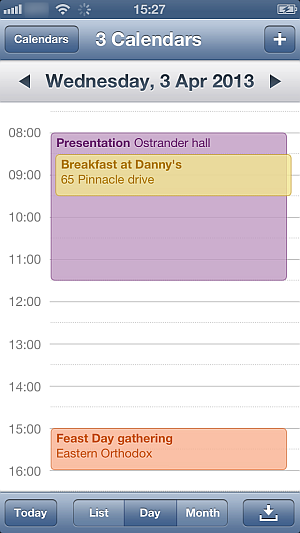


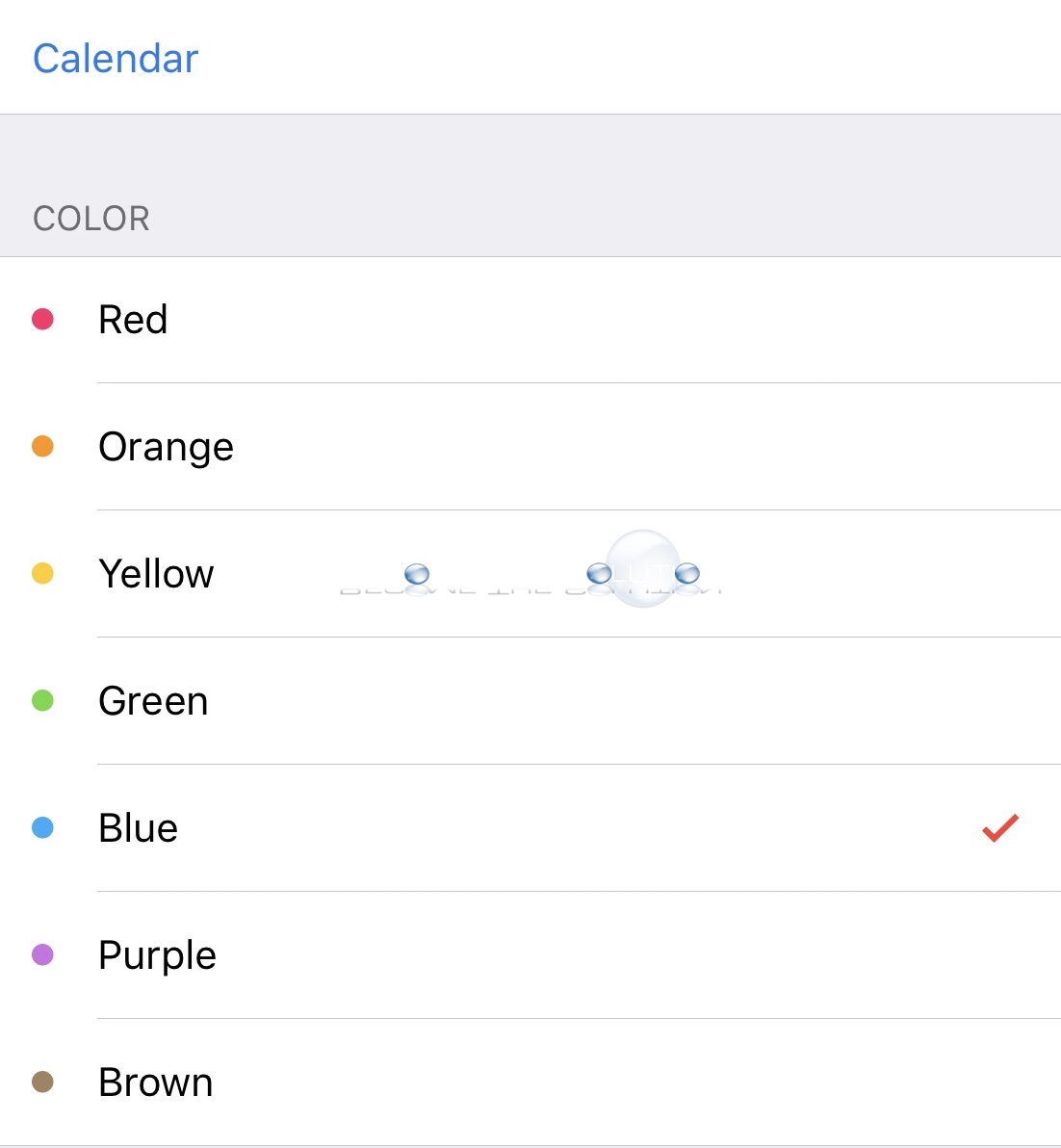

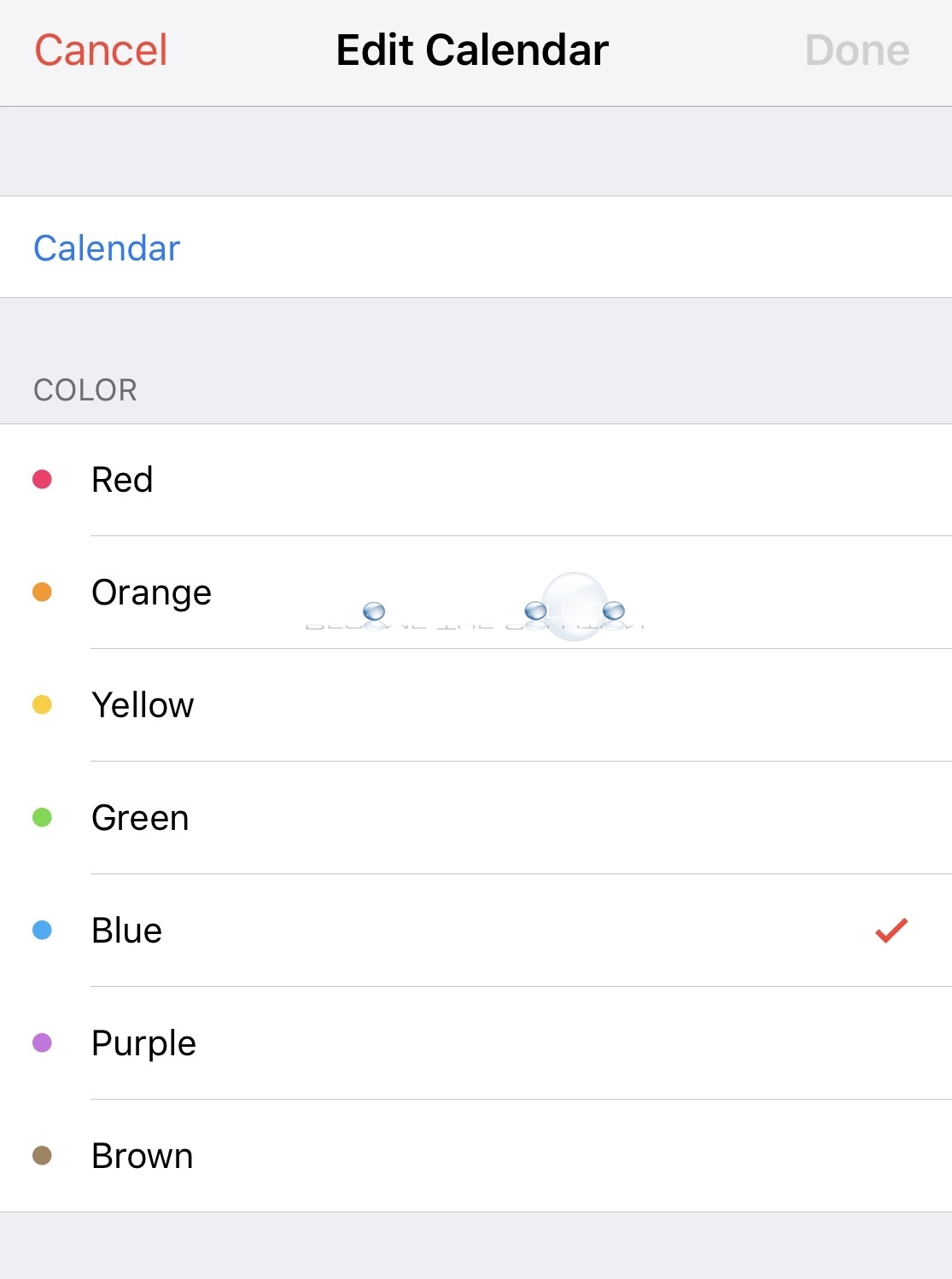
Closure
Thus, we hope this article has provided valuable insights into Mastering the Rainbow: A Comprehensive Guide to Changing iPhone Calendar Colors. We appreciate your attention to our article. See you in our next article!