Mastering the Art of the Google Calendar Meeting Cancellation: A Comprehensive Guide
Related Articles: Mastering the Art of the Google Calendar Meeting Cancellation: A Comprehensive Guide
Introduction
With enthusiasm, let’s navigate through the intriguing topic related to Mastering the Art of the Google Calendar Meeting Cancellation: A Comprehensive Guide. Let’s weave interesting information and offer fresh perspectives to the readers.
Table of Content
Mastering the Art of the Google Calendar Meeting Cancellation: A Comprehensive Guide
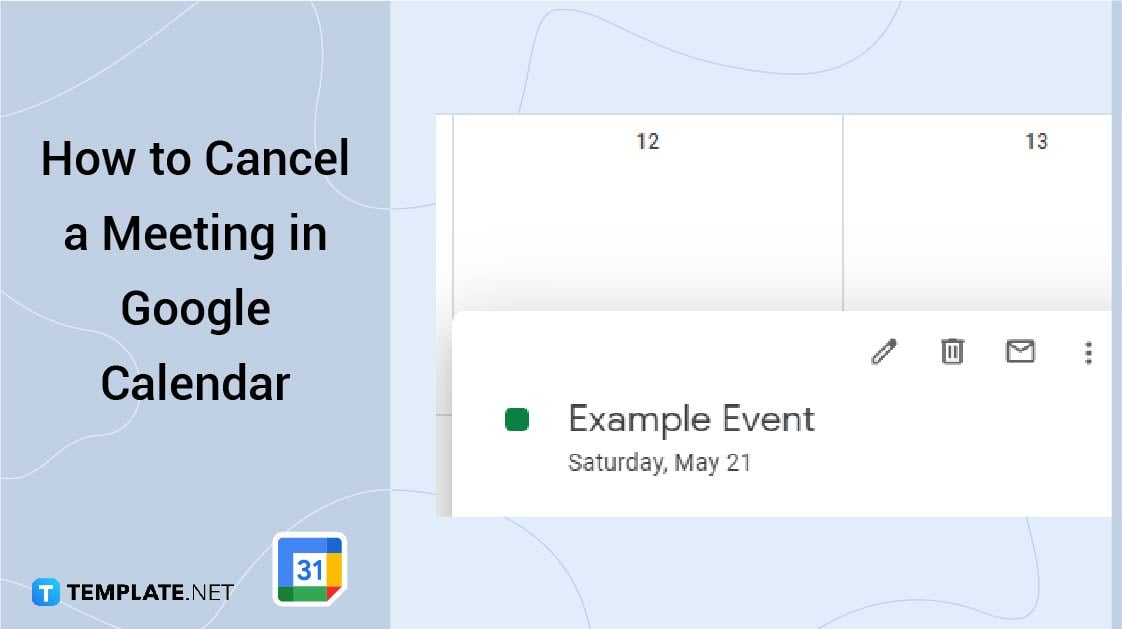
Canceling a meeting is an inevitable part of professional life. Whether it’s due to unforeseen circumstances, scheduling conflicts, or a change in priorities, knowing how to effectively cancel a Google Calendar event is crucial for maintaining professional relationships and avoiding confusion. This comprehensive guide will walk you through various cancellation methods, best practices, and tips for minimizing disruption when you need to cancel a Google Calendar meeting.
Part 1: Understanding Your Cancellation Options
Google Calendar offers several ways to cancel a meeting, each with its own advantages depending on the context and your urgency. Understanding these options will empower you to choose the most appropriate method for each situation.
1. The Quick and Easy Cancel Option (For Single-User Meetings):
If the meeting is only on your calendar and doesn’t involve external invitees, canceling is straightforward. Simply:
- Locate the Event: Open your Google Calendar and find the meeting you wish to cancel.
- Open the Event Details: Click on the meeting to open its details pane.
- Click "Delete": Look for a "Delete" button or icon (often a trash can symbol) within the event details. Click it to confirm the deletion. The event will be removed from your calendar.
2. The Formal Cancellation (For Meetings with Invitees):
This method is essential when you’ve invited others to the meeting. It ensures everyone is notified and prevents unnecessary confusion. The process involves:
- Locate the Event: Find the meeting in your Google Calendar.
- Open the Event Details: Click on the meeting to view its details.
- Cancel the Event: You’ll find a "Cancel" or "Delete" option. Clicking this will initiate the cancellation process.
- Choose a Cancellation Reason (Optional but Recommended): Google Calendar often provides a field to add a reason for cancellation. Briefly explain the reason – this is courteous and keeps attendees informed. Avoid overly detailed explanations; a concise reason suffices.
- Send Notifications: Google Calendar automatically sends cancellation notifications to all attendees. You can customize the notification message if needed, though a simple "Meeting canceled" is usually sufficient.
- Confirm Cancellation: Review the notification message and confirm the cancellation.
3. Cancelling Recurring Meetings:
Recurring meetings require a slightly different approach. Cancelling a single instance versus the entire series requires careful consideration:
- Cancelling a Single Instance: If you only need to cancel one instance of a recurring meeting, open the event details and look for an option to "Delete this event only." This leaves the rest of the recurring meetings intact.
- Cancelling the Entire Series: To cancel the entire series of recurring meetings, open the event details and look for an option to "Delete this and all future events" or a similar phrasing. This completely removes all instances of the recurring meeting from your calendar.
4. Cancelling via Mobile App:
The process is similar on the Google Calendar mobile app (Android and iOS). Locate the event, tap on it to open the details, and look for a "Delete" or "Cancel" option. The app will also send notifications to attendees.
Part 2: Best Practices for Cancelling Meetings
Effective meeting cancellation goes beyond simply clicking a button. It involves considering etiquette, communication, and minimizing disruption.
1. Timeliness is Key:
Cancel a meeting as soon as you know you can’t attend. The earlier you cancel, the more time attendees have to adjust their schedules and avoid wasted time. Last-minute cancellations are disruptive and unprofessional.
2. Provide a Clear and Concise Reason (When Appropriate):
While a simple "Meeting canceled" is sufficient in many cases, providing a brief explanation shows respect for attendees’ time. However, avoid oversharing personal information or sensitive details. Generic reasons like "scheduling conflict" or "unforeseen circumstances" are usually adequate.
3. Offer Alternative Arrangements (If Possible):
If the meeting needs to happen at all, consider offering alternative times or methods of communication. Suggesting a brief phone call or email exchange might be a more efficient alternative to a full meeting.
4. Personalize Your Cancellation (For Important Meetings):
For crucial meetings with senior management or key clients, a personalized email or phone call might be more appropriate than relying solely on the automated Google Calendar notification. This demonstrates respect and professionalism.
5. Follow Up:
After canceling a meeting, consider following up with key individuals involved, especially if the cancellation was unexpected or involved significant changes to projects or deadlines. This helps maintain transparency and rebuild trust.
6. Use the "Reschedule" Option (When Applicable):
If the meeting needs to be postponed rather than canceled entirely, use the "Reschedule" option within Google Calendar. This allows you to easily propose new times and send updated invitations to attendees.
Part 3: Troubleshooting Common Cancellation Issues
Occasionally, you might encounter issues while attempting to cancel a Google Calendar meeting. Here are some common problems and their solutions:
1. Unable to Cancel a Meeting You Didn’t Create:
If you’re not the meeting organizer, you can’t cancel the meeting directly. You can either contact the organizer to request cancellation or decline the invitation.
2. Cancellation Notifications Not Sent:
Check your internet connection and ensure Google Calendar has the necessary permissions to send emails. If the problem persists, contact Google Calendar support.
3. Recurring Meeting Cancellation Issues:
Ensure you select the correct option ("Delete this event only" or "Delete this and all future events") when canceling recurring meetings. Double-check your action to avoid unintended consequences.
4. Conflicts with Other Calendar Integrations:
If you use other calendar applications or integrations, ensure they’re synced correctly to avoid discrepancies between your calendars. Conflicts can lead to unexpected issues when canceling meetings.
Part 4: Beyond the Basics: Proactive Meeting Management
Preventing unnecessary cancellations starts with proactive meeting management. Here are some tips:
- Strategic Scheduling: Consider attendees’ time zones and availability when scheduling meetings. Use scheduling tools to find optimal times for everyone.
- Clear Agendas: Provide clear agendas beforehand to ensure everyone understands the meeting’s purpose and avoids unnecessary discussions.
- Efficient Meeting Lengths: Keep meetings concise and focused to avoid unnecessary time commitment.
- Pre-Meeting Communication: Communicate essential information before the meeting to reduce the need for lengthy discussions during the meeting.
Conclusion:
Canceling a Google Calendar meeting is a simple process, but mastering the nuances of effective cancellation can significantly impact your professional relationships and productivity. By following the guidelines and best practices outlined in this guide, you can ensure smooth and efficient meeting cancellations, minimizing disruption and maintaining professionalism. Remember that timely communication and consideration for attendees are paramount in navigating the inevitable need to cancel a meeting.
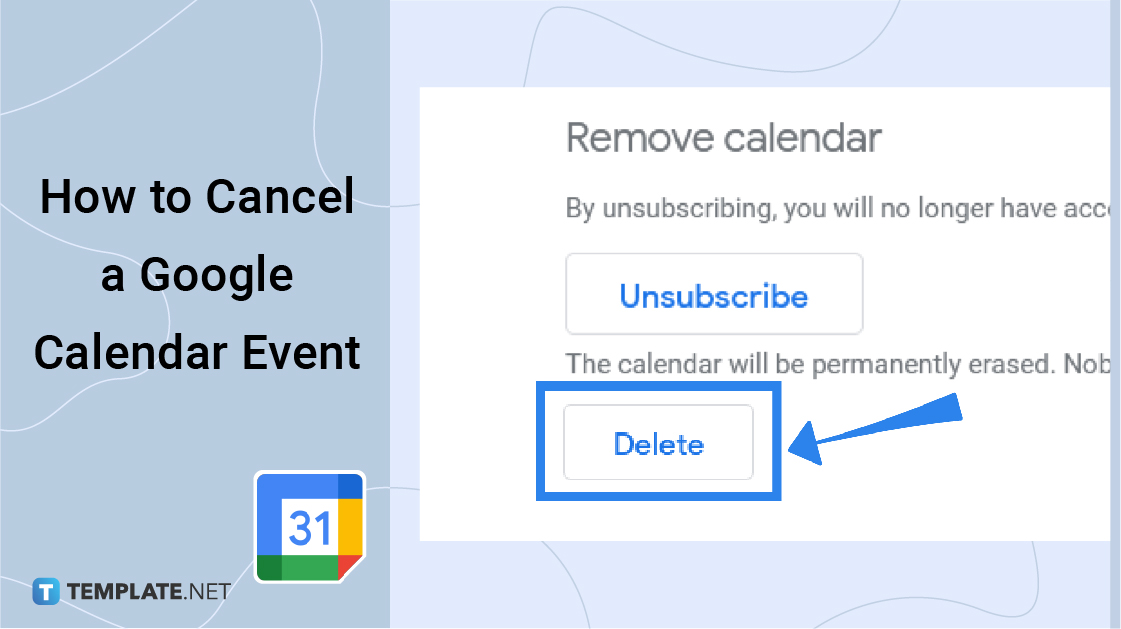
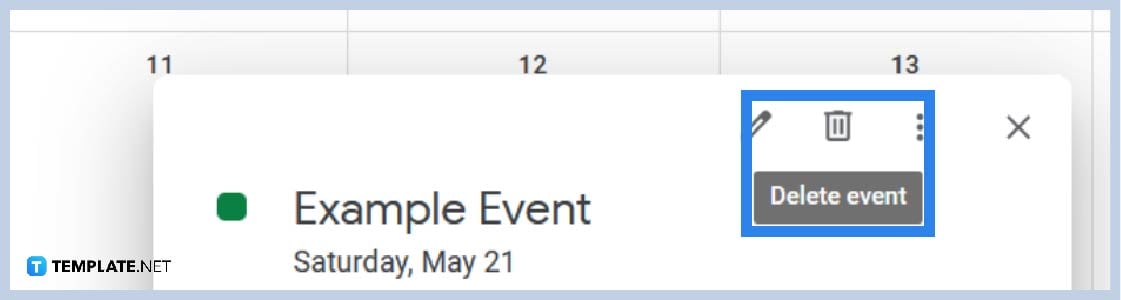
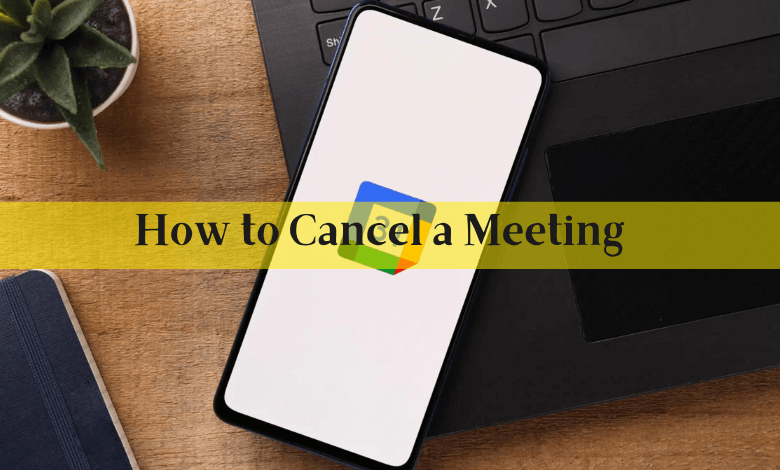
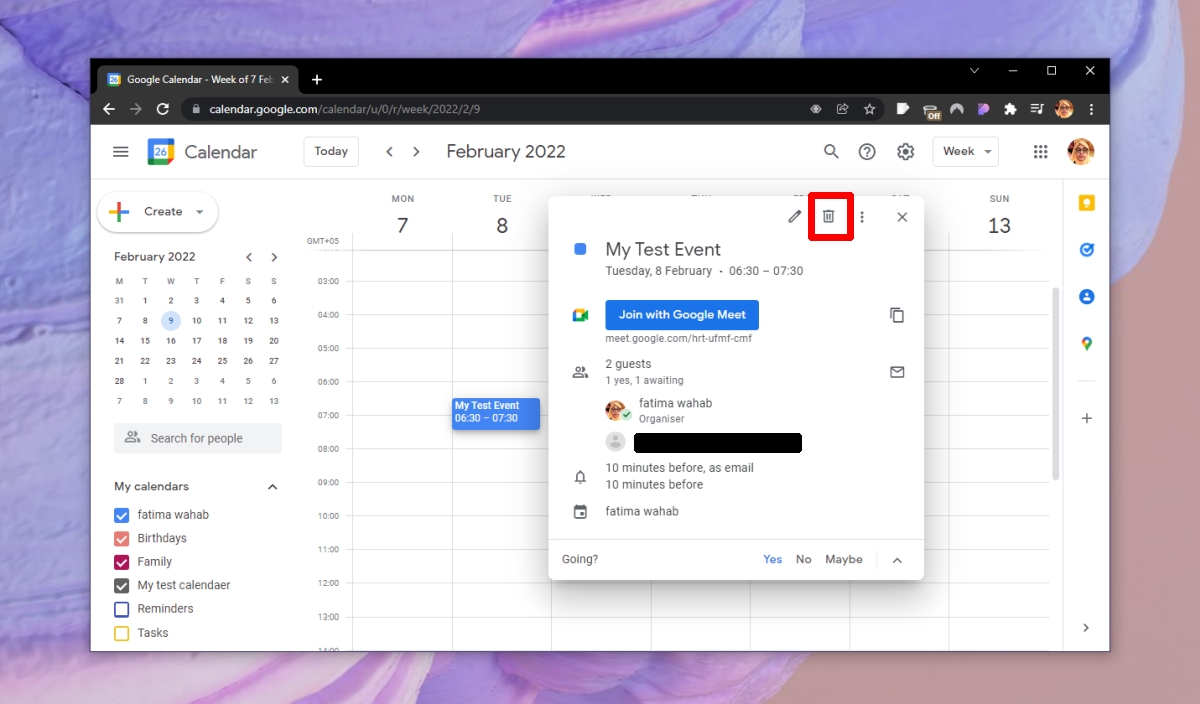
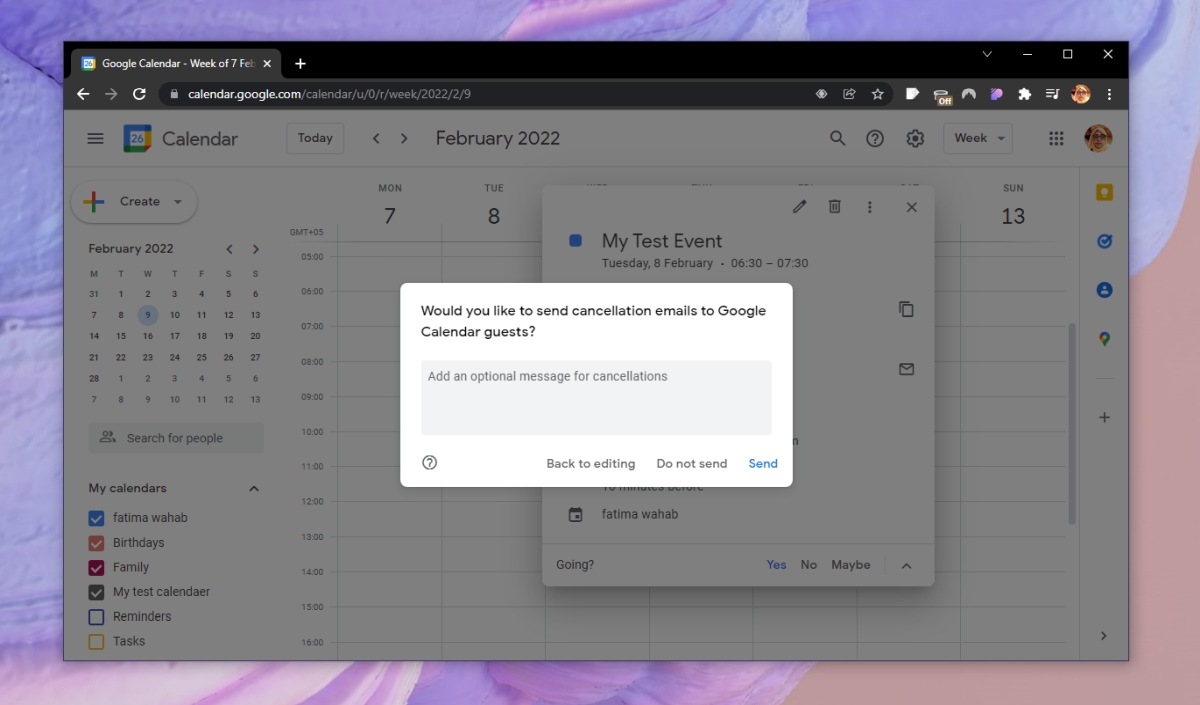
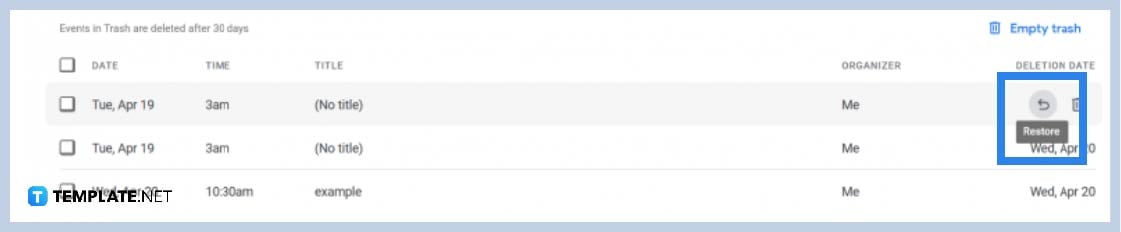
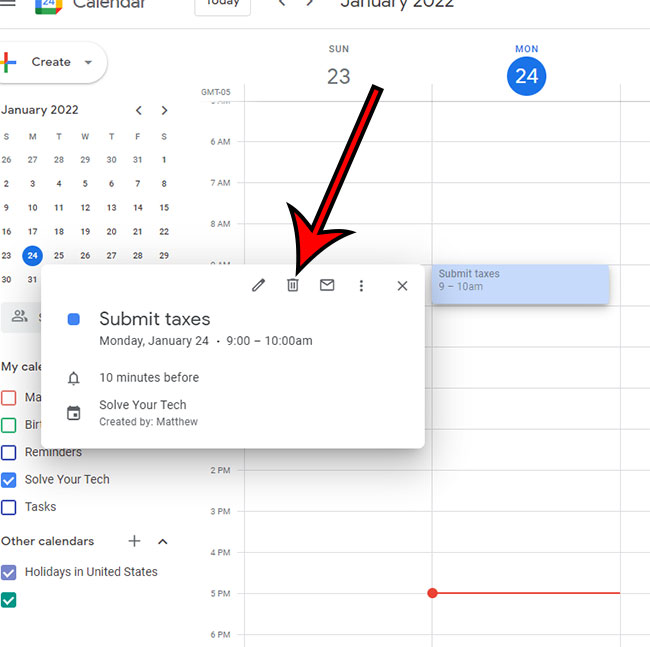
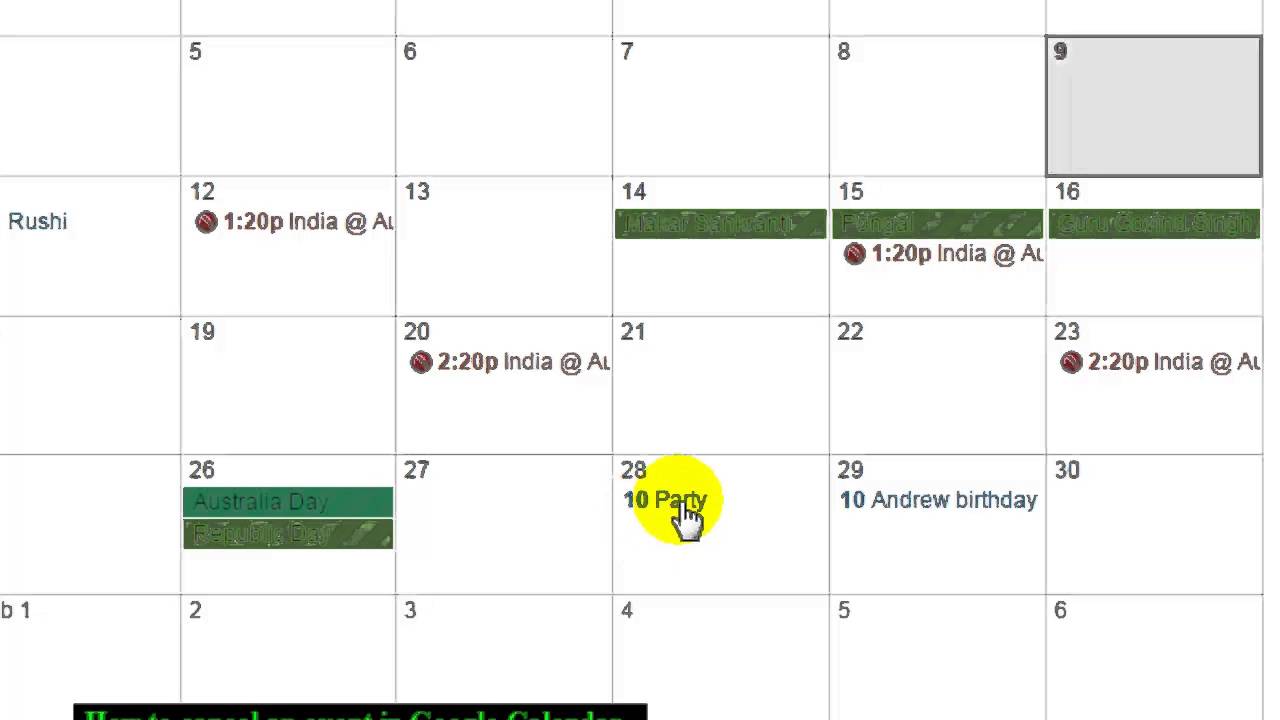
Closure
Thus, we hope this article has provided valuable insights into Mastering the Art of the Google Calendar Meeting Cancellation: A Comprehensive Guide. We hope you find this article informative and beneficial. See you in our next article!