Mastering the Art of Reminders: A Comprehensive Guide to iPhone Calendar Reminders
Related Articles: Mastering the Art of Reminders: A Comprehensive Guide to iPhone Calendar Reminders
Introduction
With great pleasure, we will explore the intriguing topic related to Mastering the Art of Reminders: A Comprehensive Guide to iPhone Calendar Reminders. Let’s weave interesting information and offer fresh perspectives to the readers.
Table of Content
Mastering the Art of Reminders: A Comprehensive Guide to iPhone Calendar Reminders

The iPhone calendar isn’t just for scheduling appointments and events; it’s a powerful tool for managing your daily tasks and ensuring you never miss a deadline. Its integrated reminder system allows you to set alerts for virtually anything, from picking up groceries to submitting a crucial report. This comprehensive guide will walk you through every aspect of setting and managing reminders on your iPhone calendar, covering everything from basic reminders to advanced customization options.
Part 1: Setting Basic Reminders
Setting a simple reminder is incredibly straightforward. Here’s how to do it:
Method 1: Using the Calendar App
-
Open the Calendar app: Locate the Calendar app icon on your home screen and tap it to open.
-
Create a new event or navigate to an existing one: If you’re creating a reminder for a specific event, tap the "+" button in the top right corner to create a new event. If you want to add a reminder to an existing event, tap on the event to open its details.
-
Add the reminder: Scroll down to the "Alert" section. You’ll see options like "None," "At time of event," and "Custom." Tap "Custom" to set a personalized reminder.
-
Choose your reminder time: You can select a specific time or choose a time interval before the event (e.g., 15 minutes, 1 hour, 1 day). You can also set multiple reminders for a single event.
-
Save the event or reminder: Tap "Done" in the top right corner to save your changes. The reminder will now appear in your Calendar app and trigger at the specified time.
Method 2: Using Siri
Siri, Apple’s virtual assistant, provides a quick and effortless way to set reminders. Simply say:
- "Hey Siri, remind me to [task] at [time]." (e.g., "Hey Siri, remind me to buy milk at 6 PM.")
- "Hey Siri, remind me to [task] on [date]." (e.g., "Hey Siri, remind me to pay the bills on Friday.")
- "Hey Siri, remind me to [task] in [time interval]." (e.g., "Hey Siri, remind me to call Mom in 30 minutes.")
Siri will automatically create a reminder in your Calendar app. You can then view and manage it from the app itself.
Part 2: Advanced Reminder Customization
While basic reminders are sufficient for simple tasks, the iPhone calendar offers several advanced customization options to cater to your specific needs.
1. Choosing Reminder Types:
Beyond simple time-based reminders, you can also utilize location-based reminders. These reminders trigger when you arrive at or leave a specific location. To set a location-based reminder:
-
Create a new event or open an existing one.
-
Add a location: In the event details, you’ll find a "Location" field. Tap on it and enter the address or location you desire.
-
Select arrival or departure: Choose whether the reminder should trigger when you arrive at or leave the specified location.
-
Save your changes.
2. Setting Recurring Reminders:
Need to remember something regularly? Set a recurring reminder:
-
Create a new event or open an existing one.
-
Set the recurrence: In the event details, you’ll find a "Repeats" option. Tap on it and choose how often the reminder should repeat (daily, weekly, monthly, yearly, custom). You can also specify the end date for the recurring reminder.
-
Save your changes.
3. Assigning Reminders to Specific Lists:
For better organization, you can assign reminders to specific lists. This is particularly useful for managing different aspects of your life (e.g., "Work," "Personal," "Shopping").
-
Create a new list (if needed): In the Calendar app, tap on the "Lists" tab. You can create new lists by tapping the "+" button.
-
Assign the reminder to a list: When creating or editing a reminder, you’ll find a "List" option. Select the appropriate list for your reminder.
4. Utilizing Reminder Sounds and Notifications:
Customize the notification sound and style for your reminders to ensure you notice them:
-
Open the Settings app: Locate and open the Settings app on your home screen.
-
Navigate to Notifications: Go to "Notifications" and then select "Calendar."
-
Customize sounds and banners: You can choose a different sound for calendar alerts and select whether you want banners, alerts, or both. You can also customize notification settings for individual lists if you’ve created multiple lists.
Part 3: Managing and Viewing Your Reminders
Once you’ve set your reminders, it’s crucial to know how to manage and view them effectively.
1. Viewing Reminders:
You can view your reminders in several ways:
- Today View: The Today view in the Calendar app displays all your reminders for the current day.
- List View: The Lists view allows you to see all your reminders organized by list.
- Notification Center: Your reminders will also appear in the Notification Center, even when the Calendar app isn’t open.
- Widget: Add a Calendar widget to your home screen for quick access to your upcoming reminders.
2. Editing and Deleting Reminders:
To edit or delete a reminder:
-
Open the Calendar app.
-
Locate the reminder: Find the reminder you want to edit or delete.
-
Edit or delete: Tap on the reminder to open its details. You can then edit the details (time, location, etc.) or tap "Delete" to remove it.
3. Using the Reminders App (for a more dedicated approach):
While the Calendar app handles reminders effectively, Apple also offers a dedicated Reminders app. This app provides a more streamlined interface for managing reminders, particularly if you have a large number of them. It allows for more detailed organization using tags, flags, and smart lists. It’s worth exploring if you find the Calendar app’s reminder management less efficient for your workflow.
Part 4: Troubleshooting Common Issues
Despite its user-friendliness, you might encounter some issues with iPhone calendar reminders. Here are some common problems and their solutions:
- Reminders not appearing: Ensure that notifications are enabled for the Calendar app in your device’s settings. Check your Do Not Disturb settings as well. Restart your iPhone if the problem persists.
- Reminders not triggering: Verify that the time and date settings on your iPhone are correct. Also, ensure that location services are enabled if you’re using location-based reminders.
- Reminders disappearing: Check if you’ve accidentally deleted them. If not, try restarting your iPhone or iCloud syncing might be the issue.
Conclusion:
The iPhone Calendar app’s reminder system is a powerful tool for improving productivity and organization. By mastering the techniques outlined in this guide, you can leverage its full potential to manage your tasks effectively and never miss an important deadline or event. From simple time-based reminders to complex location-based and recurring alerts, the flexibility of the system allows you to tailor your reminder management to your specific needs and preferences. Remember to explore both the Calendar app and the dedicated Reminders app to find the workflow that best suits your style.





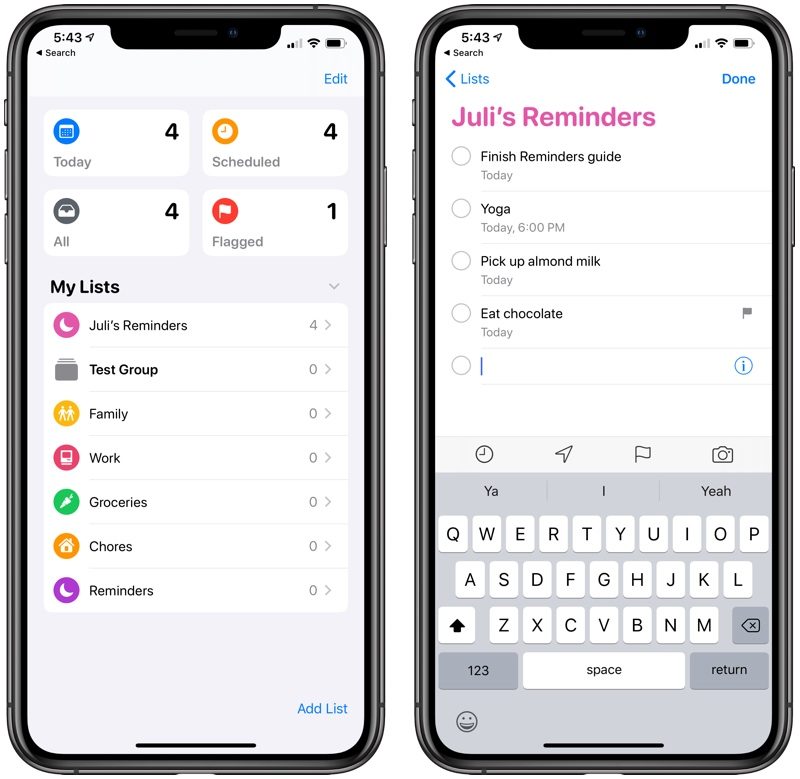
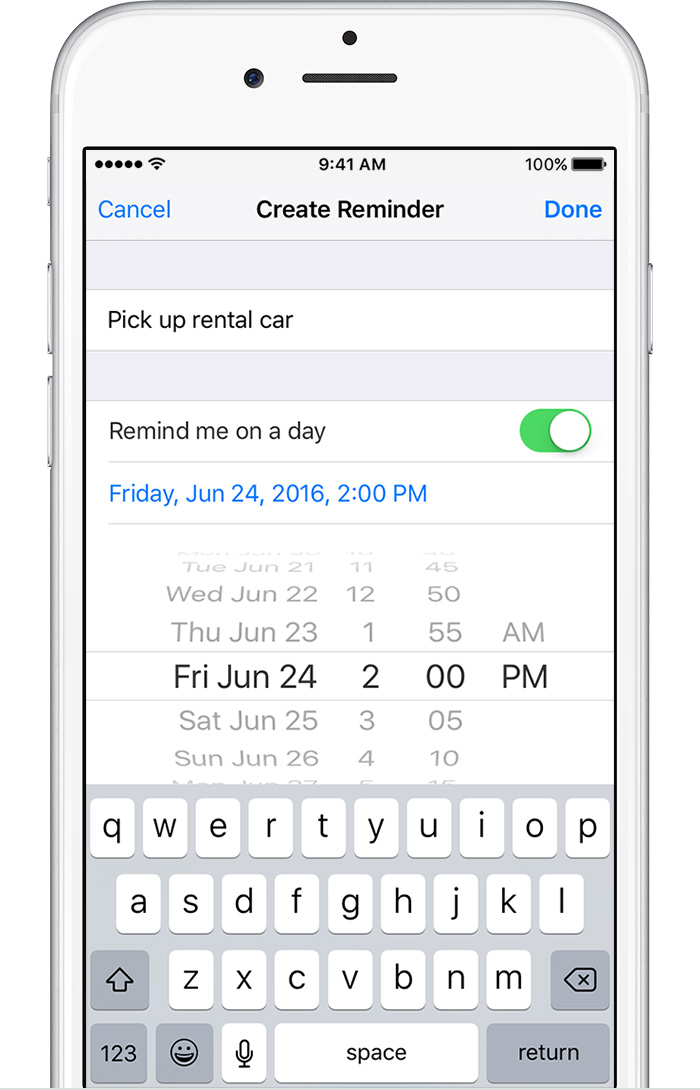

Closure
Thus, we hope this article has provided valuable insights into Mastering the Art of Reminders: A Comprehensive Guide to iPhone Calendar Reminders. We appreciate your attention to our article. See you in our next article!