Mastering Outlook Calendar Sharing: A Comprehensive Guide for Individuals and Teams
Related Articles: Mastering Outlook Calendar Sharing: A Comprehensive Guide for Individuals and Teams
Introduction
In this auspicious occasion, we are delighted to delve into the intriguing topic related to Mastering Outlook Calendar Sharing: A Comprehensive Guide for Individuals and Teams. Let’s weave interesting information and offer fresh perspectives to the readers.
Table of Content
Mastering Outlook Calendar Sharing: A Comprehensive Guide for Individuals and Teams
Microsoft Outlook remains a cornerstone of productivity for millions, and its calendar functionality is a crucial element for scheduling, collaboration, and managing personal and professional commitments. Sharing your Outlook calendar effectively is paramount for streamlining teamwork, coordinating events, and maintaining transparency. This comprehensive guide will walk you through every aspect of sharing your Outlook calendar, covering various scenarios and addressing potential challenges.
Understanding Sharing Options: A Foundation for Success
Before diving into the specifics, it’s crucial to understand the different ways you can share your Outlook calendar. The level of access you grant determines what others can see and do with your calendar information. Outlook offers several sharing options, each with distinct permissions:
-
Reviewer Access: This provides the recipient with read-only access. They can view your appointments, but they cannot make changes or add new entries. This is ideal for situations where you want to keep control over your schedule while still providing others with visibility.
-
Editor Access: This grants the recipient the ability to view, add, and modify entries on your calendar. This level of access is suitable for close collaborators who need to actively manage appointments and events jointly. Use caution when granting this level of access.
-
Delegator Access: This option gives the recipient complete control over your calendar. They can manage appointments, respond to meeting requests, and even create new appointments on your behalf. This is typically reserved for assistants or trusted colleagues who need full management capabilities.
Sharing Your Calendar: Step-by-Step Instructions
The process of sharing your calendar in Outlook varies slightly depending on whether you’re using the desktop application or the web version (Outlook on the web). Let’s break down both methods:
1. Sharing via the Outlook Desktop Application:
-
Locate the Calendar: Open your Outlook application and navigate to the "Calendar" section.
-
Select the Calendar to Share: If you have multiple calendars (e.g., personal, work, project-specific), choose the one you want to share.
-
Right-Click and Share: Right-click on the calendar’s name in the left-hand navigation pane. Select "Share Calendar…" from the context menu.
-
Add Recipients: In the "Share Calendar" dialog box, enter the email addresses of the people you want to share your calendar with. You can add multiple recipients separated by semicolons.
-
Choose Permission Level: Select the appropriate permission level from the dropdown menu (Reviewer, Editor, or Delegator). Carefully consider the level of access you want to grant.
-
Add a Message (Optional): You can include a brief message explaining the purpose of sharing the calendar.
-
Send the Invitation: Click "Send" to send the sharing invitation to your recipients. They will receive an email containing a link to access your calendar.
2. Sharing via Outlook on the Web (OWA):
-
Access Your Calendar: Log into your Outlook account via a web browser. Navigate to your calendar.
-
Open Calendar Settings: Click the gear icon (Settings) in the upper right corner. Select "View all Outlook settings."
-
Navigate to Sharing: Under "Calendar," find the "Shared calendars" section.
-
Share Calendar: Click "Share calendar."
-
Choose a Calendar: Select the specific calendar you wish to share.
-
Add Recipients and Permissions: Enter the email addresses of the recipients and choose the permission level (Reviewer, Editor, or Delegator).
-
Add a Message (Optional): Include a message to clarify the sharing purpose.
-
Send the Invitation: Click "Share" to send the invitation. Recipients will receive an email with a link to access your shared calendar.
Troubleshooting Common Sharing Issues:
-
Recipient Can’t Access the Calendar: Ensure the recipient has checked their spam or junk folder for the sharing invitation. Double-check the email addresses for accuracy. If the recipient still cannot access the calendar, verify their Outlook settings and ensure they have the necessary permissions.
-
Permission Conflicts: If multiple users have editor access, conflicts can arise. Establish clear guidelines and communication protocols to avoid overwriting appointments or creating scheduling clashes.
-
Calendar Not Syncing: Check the recipient’s Outlook settings to ensure that their calendar is properly configured to sync with the shared calendar. Restarting Outlook can often resolve minor syncing issues.
-
Delegator Access Problems: If you’ve granted delegator access, ensure the delegate understands their responsibilities and has the necessary training to manage your calendar effectively.
Advanced Sharing Techniques and Best Practices:
-
Creating Public Folders: For broader sharing, consider creating public folders within your organization’s Outlook environment. This allows multiple users to access and contribute to a shared calendar without needing individual sharing invitations.
-
Color-Coding for Clarity: Use different colors to distinguish between personal and shared calendars, improving visual organization and reducing confusion.
-
Regular Review and Updates: Periodically review your shared calendars to ensure the permissions remain appropriate and that the information is up-to-date.
-
Clear Communication: Establish clear communication protocols with those who have access to your calendar. Inform them of any changes or updates to the sharing permissions.
-
Security Considerations: Be mindful of the sensitivity of the information shared on your calendar. Avoid sharing confidential or private details that should not be accessible to others. Regularly review who has access to your calendar and remove access for individuals who no longer require it.
Sharing Calendars Across Different Platforms:
While the primary focus is on sharing within the Outlook ecosystem, you might need to share your calendar with individuals using different platforms. While direct sharing might not always be seamless, several workarounds exist:
-
ICS Files: Export your calendar as an ICS (iCalendar) file. This standard format can be imported into most calendar applications, including Google Calendar, Apple Calendar, and others.
-
Third-Party Apps: Various third-party applications facilitate calendar synchronization across different platforms. Research options that meet your specific needs and ensure they are secure and reputable.
Conclusion:
Sharing your Outlook calendar is a powerful tool for enhancing collaboration and productivity. By understanding the various sharing options, following the step-by-step instructions, and implementing best practices, you can effectively manage your schedule and streamline communication with colleagues, clients, and other stakeholders. Remember to always prioritize security and carefully consider the permission levels you grant to ensure the appropriate level of access for each individual or group. With careful planning and execution, sharing your Outlook calendar can significantly enhance your overall efficiency and teamwork.
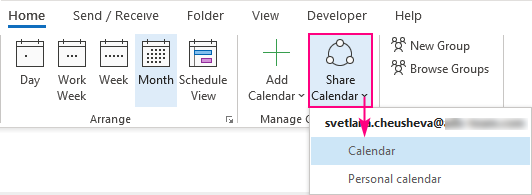
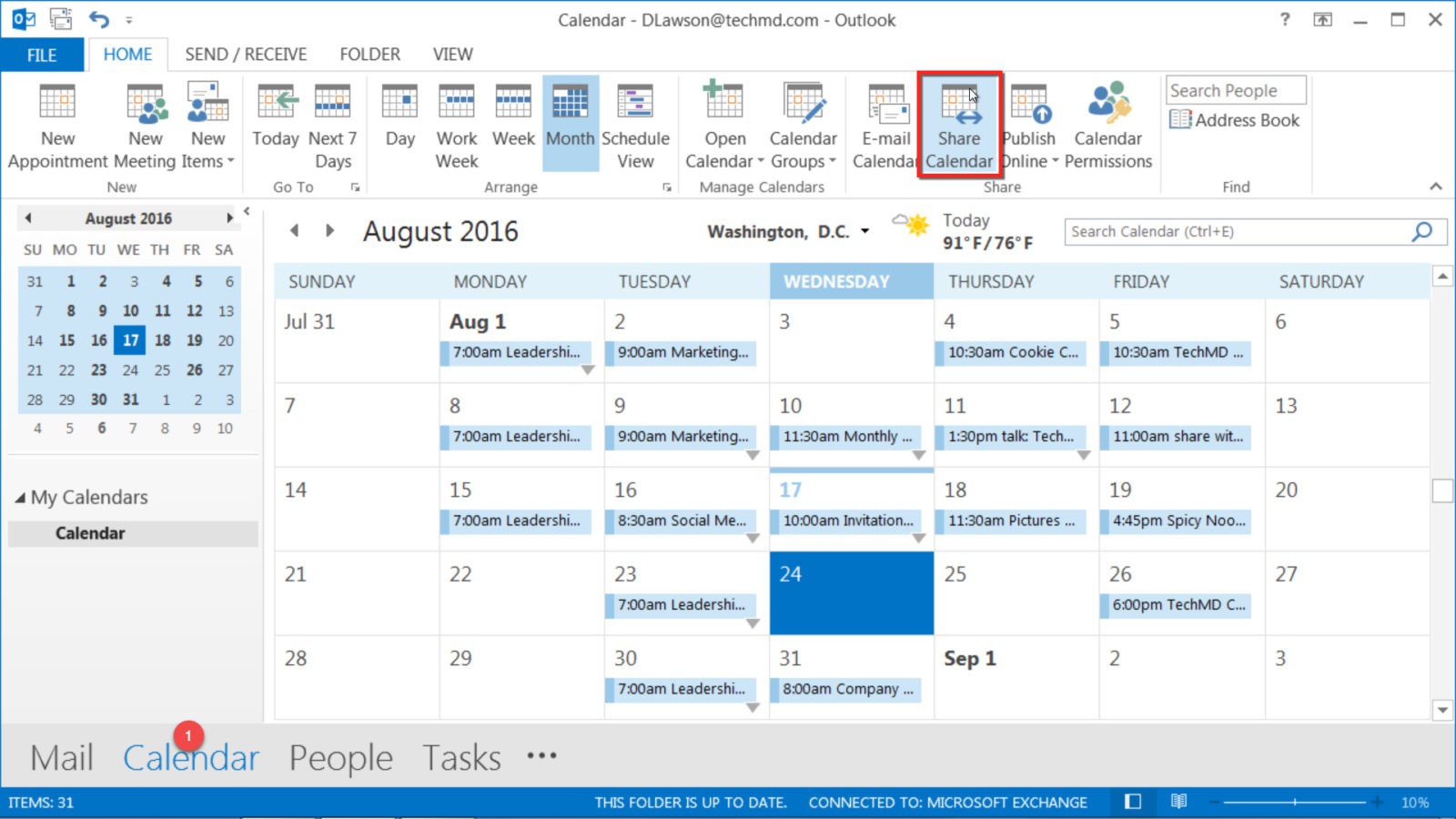




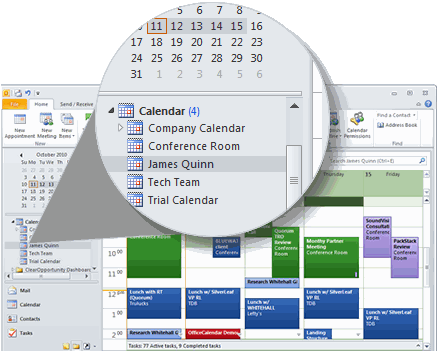

Closure
Thus, we hope this article has provided valuable insights into Mastering Outlook Calendar Sharing: A Comprehensive Guide for Individuals and Teams. We hope you find this article informative and beneficial. See you in our next article!