Mastering Group Calendars in Outlook: A Comprehensive Guide
Related Articles: Mastering Group Calendars in Outlook: A Comprehensive Guide
Introduction
With great pleasure, we will explore the intriguing topic related to Mastering Group Calendars in Outlook: A Comprehensive Guide. Let’s weave interesting information and offer fresh perspectives to the readers.
Table of Content
Mastering Group Calendars in Outlook: A Comprehensive Guide

Microsoft Outlook’s group calendar functionality is a powerful tool for streamlining collaboration and scheduling within teams, departments, or even entire organizations. Whether you’re coordinating project deadlines, managing shared resources, or simply keeping everyone informed of important events, a well-managed group calendar can significantly boost efficiency and reduce scheduling conflicts. This comprehensive guide will walk you through creating, customizing, and effectively utilizing group calendars in Outlook, covering various scenarios and addressing common challenges.
Understanding the Power of Group Calendars:
Before diving into the creation process, let’s understand why group calendars are so valuable:
- Centralized Scheduling: Eliminates the need for individual email chains or multiple calendar checks. Everyone can view available times and book resources in one central location.
- Improved Collaboration: Facilitates teamwork by providing a shared view of commitments, ensuring everyone is on the same page regarding deadlines, meetings, and events.
- Resource Management: Ideal for managing shared resources like meeting rooms, equipment, or vehicles, preventing double-booking and ensuring optimal utilization.
- Enhanced Communication: Reduces communication overhead by providing a clear, visual representation of schedules, minimizing the need for constant updates and confirmations.
- Conflict Resolution: Helps identify potential scheduling conflicts early on, allowing for proactive adjustments and preventing disruptions.
Methods for Creating a Group Calendar in Outlook:
There are several ways to create a group calendar in Outlook, depending on your specific needs and the version of Outlook you are using. The most common methods involve using shared mailboxes and creating distribution lists.
1. Using a Shared Mailbox:
This is the most robust method, offering the most control and features. A shared mailbox acts as a dedicated entity with its own calendar, accessible to designated individuals.
- Prerequisites: You’ll need administrator privileges to create a shared mailbox within your organization’s Exchange server.
-
Creation Process:
- Create the Shared Mailbox: Through your Exchange admin center, create a new shared mailbox. Give it a descriptive name (e.g., "Team Project X Calendar").
- Assign Permissions: Grant appropriate permissions (Full Access, Reviewer, etc.) to individuals who need access to the calendar. This allows granular control over who can create, edit, or simply view events.
- Access the Calendar: Users can add the shared mailbox to their Outlook profile, allowing them to view and manage the calendar seamlessly within their own Outlook interface. They can do this by adding the shared mailbox email address as another account in their Outlook profile.
- Customization: Once added, users can customize the shared calendar’s appearance, including color coding, notifications, and viewing options.
2. Utilizing a Distribution List:
This method is simpler but offers less control and functionality compared to a shared mailbox. It relies on sending calendar invitations to a distribution list, creating a collection of individual calendars, rather than a single shared entity.
- Prerequisites: You need a distribution list already created containing the email addresses of all the individuals who should have access to the group calendar.
-
Creation Process:
- Create Calendar Events: When creating a new event, add the distribution list to the "To" field of the invitation. This sends the event invitation to all members of the list.
- Acceptance and Synchronization: Each individual must accept the invitation for the event to appear on their calendar. This method lacks a central, unified view of the calendar. It is essentially a collection of individual calendars with overlapping events.
Choosing the Right Method:
The best method depends on your requirements:
- Shared Mailbox: Recommended for scenarios requiring a truly shared calendar, robust permissions control, and central management of calendar events. This is ideal for teams working closely together on projects or managing shared resources.
- Distribution List: Suitable for simpler scenarios where a highly integrated, centrally managed calendar is not essential. This is more appropriate for less collaborative events or announcements.
Optimizing Your Group Calendar:
Once your group calendar is created, several strategies can enhance its effectiveness:
- Consistent Naming Conventions: Use clear and consistent naming conventions for events to avoid confusion. Include project names, deadlines, and relevant keywords.
- Color Coding: Assign different colors to different categories or projects for easy visual identification of events.
- Detailed Descriptions: Provide comprehensive descriptions for each event, including relevant links, documents, and contact information.
- Recurring Events: Utilize Outlook’s recurring event functionality to automate the scheduling of regular meetings or events.
- Reminders and Notifications: Set appropriate reminders to ensure everyone is aware of upcoming events and deadlines.
- Regular Maintenance: Periodically review and clean up the calendar to remove outdated or irrelevant events.
- Permission Management: Regularly review and adjust permissions to ensure only authorized individuals have access to the calendar.
- Utilizing Categories: Assign categories to events to filter and organize them effectively. This is especially useful for large and complex calendars.
- Calendar Views: Experiment with different calendar views (day, week, month) to find the optimal view for your team’s needs.
- Free/Busy Information: Ensure that free/busy information is accurately reflected to minimize scheduling conflicts.
Troubleshooting Common Issues:
- Access Problems: If users cannot access the calendar, verify their permissions and ensure they have correctly added the shared mailbox to their Outlook profile.
- Synchronization Issues: If the calendar isn’t synchronizing properly, check your internet connection and Outlook settings. Restarting Outlook can often resolve minor synchronization problems.
- Calendar Conflicts: Use Outlook’s conflict detection features to identify and resolve potential scheduling clashes. Encourage team members to check the calendar before booking events.
- Overlapping Appointments: Implement clear guidelines and communication protocols to minimize overlapping appointments and resource conflicts.
Advanced Features and Integrations:
Outlook’s group calendar functionality can be further enhanced through integration with other applications and features:
- Microsoft Teams: Integrate your Outlook calendar with Microsoft Teams for seamless scheduling and communication within team channels.
- Third-Party Calendar Applications: Connect your Outlook calendar with other calendar applications for cross-platform compatibility and enhanced functionality.
- Room Resource Bookings: Utilize Outlook’s room resource booking features to manage shared meeting rooms and other resources effectively.
- Rules and Automation: Implement Outlook rules to automate tasks related to calendar management, such as sending reminders or forwarding events.
Conclusion:
Mastering group calendars in Outlook is crucial for effective team collaboration and resource management. By understanding the various creation methods, optimization strategies, and troubleshooting techniques outlined in this guide, you can leverage the full potential of Outlook’s group calendar features to enhance productivity, streamline workflows, and foster a more organized and efficient work environment. Remember that consistent communication and adherence to established guidelines are key to maximizing the benefits of a shared group calendar. Regularly review and refine your calendar management practices to ensure they continue to meet the evolving needs of your team.

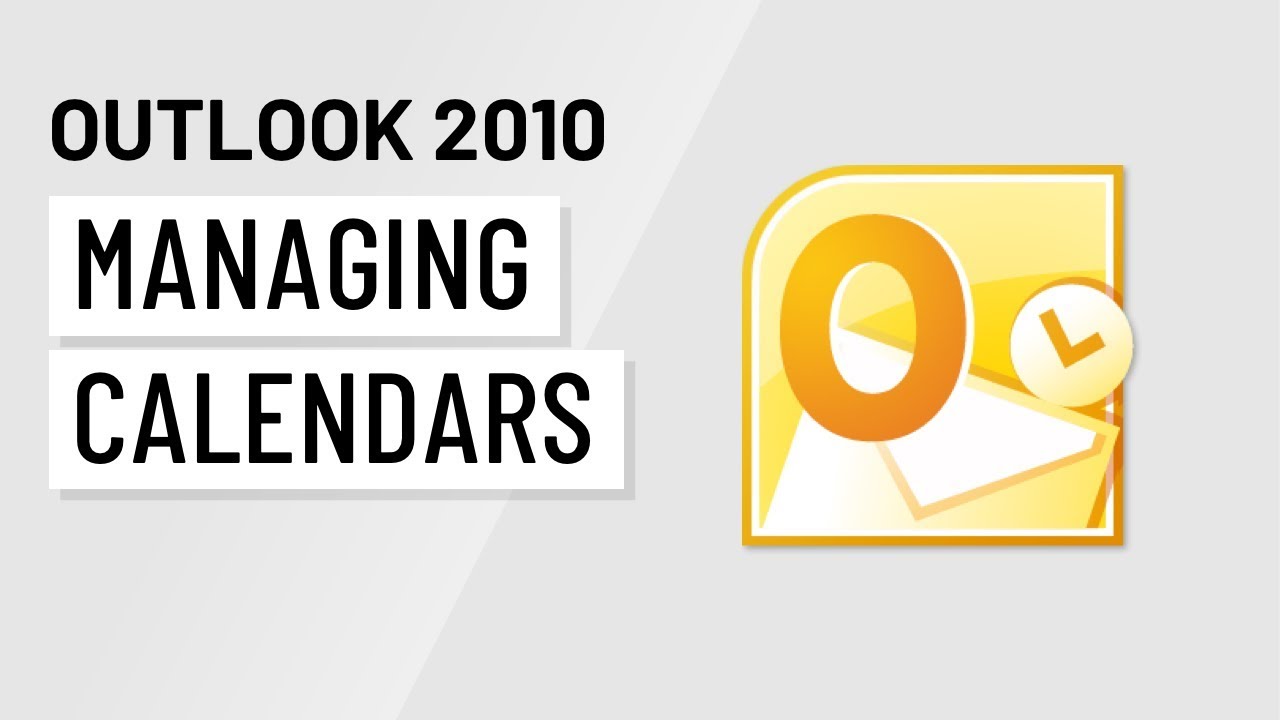






Closure
Thus, we hope this article has provided valuable insights into Mastering Group Calendars in Outlook: A Comprehensive Guide. We hope you find this article informative and beneficial. See you in our next article!