Mastering Google Calendar Sync on Your iPhone: A Comprehensive Guide
Related Articles: Mastering Google Calendar Sync on Your iPhone: A Comprehensive Guide
Introduction
With great pleasure, we will explore the intriguing topic related to Mastering Google Calendar Sync on Your iPhone: A Comprehensive Guide. Let’s weave interesting information and offer fresh perspectives to the readers.
Table of Content
Mastering Google Calendar Sync on Your iPhone: A Comprehensive Guide

Google Calendar is a powerful tool for managing your schedule, appointments, and reminders. For iPhone users, seamlessly integrating this calendar with their Apple ecosystem is crucial for productivity. However, the process isn’t always intuitive, and various factors can lead to syncing issues. This comprehensive guide will walk you through every aspect of syncing your Google Calendar with your iPhone, from initial setup to troubleshooting common problems. We’ll cover different methods, address potential pitfalls, and provide solutions to ensure a smooth, reliable syncing experience.
Part 1: Setting Up the Sync – The Foundation for Seamless Integration
The most straightforward method for syncing your Google Calendar with your iPhone is through the built-in Calendar app. This method leverages Apple’s account integration capabilities and requires minimal configuration.
Step 1: Ensuring Google Account Access:
Before you begin, ensure you have a Google account and that you know your login credentials. If you don’t have a Google account, you’ll need to create one at accounts.google.com. This account is what will link your Google Calendar to your iPhone.
Step 2: Adding Your Google Account to Your iPhone:
- Open the Settings app: Locate the grey gear icon on your iPhone’s home screen.
- Tap on "Passwords & Accounts" (or "Accounts & Passwords" depending on your iOS version): This option manages your connected accounts.
- Tap on "Add Account": This initiates the process of adding a new account to your iPhone.
- Select "Google": Choose the Google option from the list of available account providers.
- Enter your Google account details: Input your Google email address and password. You might be prompted to verify your identity through a verification code sent to your email or phone.
- Choose which data to sync: This is a crucial step. You’ll see a list of Google services, including Gmail, Contacts, Calendar, and Drive. Ensure that "Calendars" is toggled ON. This enables the sync between your Google Calendar and your iPhone’s Calendar app.
- Complete the setup: Once you’ve selected the desired services, tap "Save" or a similar button to finalize the process.
Step 3: Verifying the Sync:
After adding your Google account, open the Calendar app on your iPhone. You should see your Google Calendar(s) listed alongside any other calendars you might have added. If your calendars don’t appear immediately, give it a few minutes; syncing can sometimes take a little time. You can also manually refresh the calendar by pulling down on the calendar list.
Part 2: Troubleshooting Common Syncing Issues
Even with proper setup, syncing issues can arise. Here’s a breakdown of common problems and their solutions:
1. Calendar Not Appearing:
- Check your network connection: A poor or absent internet connection will prevent syncing. Ensure you have a stable Wi-Fi or cellular data connection.
- Verify account settings: Double-check the "Accounts & Passwords" settings to confirm that "Calendars" is enabled for your Google account.
- Restart your iPhone: A simple restart can often resolve temporary glitches affecting syncing.
- Check Google Calendar settings: Ensure that your Google Calendar is publicly shareable or that you have the correct sharing permissions set up.
- Update iOS: An outdated iOS version might have compatibility issues. Check for and install any available iOS updates.
2. One-Way Sync or Delayed Sync:
- Check background app refresh: Ensure that the Calendar app has background app refresh enabled in the iPhone’s settings. This allows the app to update in the background, ensuring timely syncing. Go to Settings > General > Background App Refresh and ensure it’s turned on for the Calendar app.
- Check for calendar app updates: Make sure you have the latest version of the Calendar app installed from the App Store.
- Force a sync: Sometimes manually forcing a sync can help. Open the Calendar app, then pull down on the calendar list to refresh.
3. Conflicting Calendars or Events:
- Check for duplicate calendars: Ensure you haven’t accidentally added the same Google Calendar multiple times.
- Review calendar permissions: If you’re experiencing issues with shared calendars, review the sharing permissions set in Google Calendar.
- Manually resolve conflicts: If you have conflicting events, you might need to manually edit or delete the conflicting entries.
4. Errors or Error Messages:
- Check for specific error messages: Pay close attention to any error messages displayed in the Calendar app or within the settings. These messages often provide clues about the problem.
- Contact Google Support: If you encounter persistent errors, contacting Google support might be necessary.
- Contact Apple Support: If the issue seems to stem from your iPhone’s operating system, contacting Apple Support could be beneficial.
Part 3: Alternative Methods for Syncing Google Calendar
While the built-in method is generally preferred, alternative methods exist:
1. Using a Third-Party Calendar App:
Several third-party calendar apps (like Fantastical, Outlook, or Calendars 5) offer robust Google Calendar integration. These apps often provide additional features and customization options. However, they might require separate setup and potentially a subscription fee.
2. Using Google Calendar’s Website:
While not ideal for day-to-day management, you can always access and manage your Google Calendar directly through the website (calendar.google.com) on your iPhone’s web browser. This is a useful fallback if your sync is malfunctioning.
Part 4: Optimizing Your Google Calendar Sync for Maximum Efficiency
Beyond the basic setup and troubleshooting, several strategies can enhance your syncing experience:
1. Selective Syncing:
If you have multiple Google Calendars, consider selectively syncing only the calendars you frequently use. This reduces data usage and improves performance.
2. Regularly Check for Updates:
Keep your iPhone’s operating system and the Calendar app updated to benefit from bug fixes and performance improvements.
3. Manage Notifications:
Customize your notification settings within both the Calendar app and Google Calendar to receive alerts only for the events that matter most.
4. Utilize Calendar Features:
Explore the various features offered by both the iPhone Calendar app and Google Calendar, such as reminders, location-based alerts, and sharing options, to maximize your calendar’s potential.
Conclusion:
Syncing your Google Calendar with your iPhone is a fundamental aspect of efficient mobile productivity. By following the steps outlined in this guide, understanding potential issues, and employing optimization strategies, you can ensure a seamless and reliable syncing experience. Remember that persistence is key; if you encounter problems, don’t hesitate to systematically troubleshoot the issue using the methods described above. With a little patience and attention to detail, you’ll be well on your way to effortlessly managing your schedule on your iPhone using the power of Google Calendar.
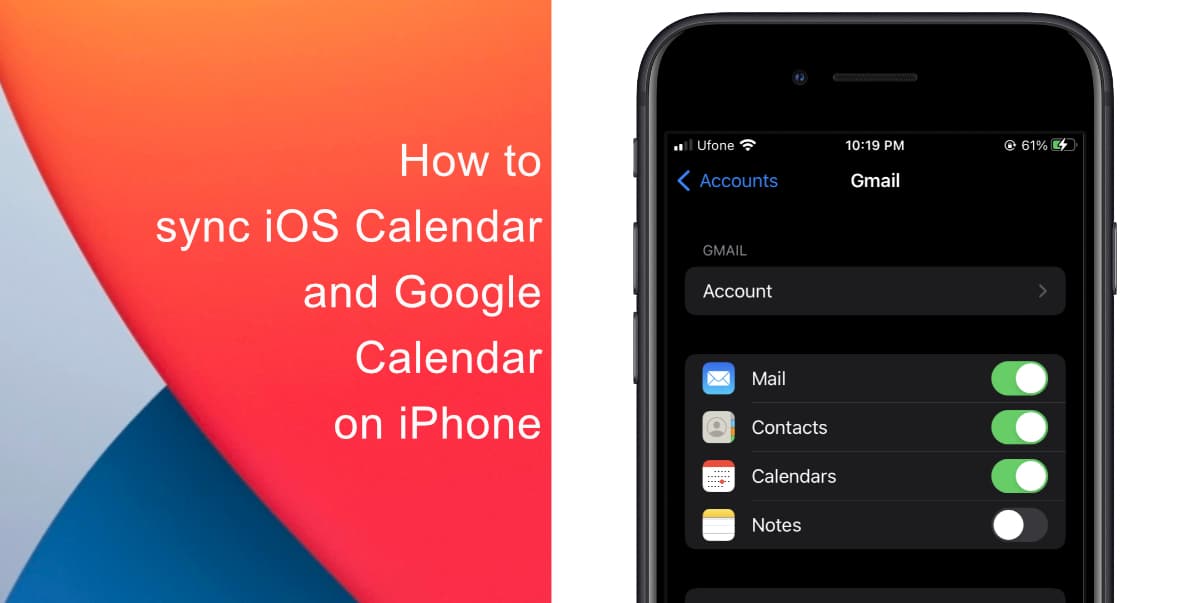
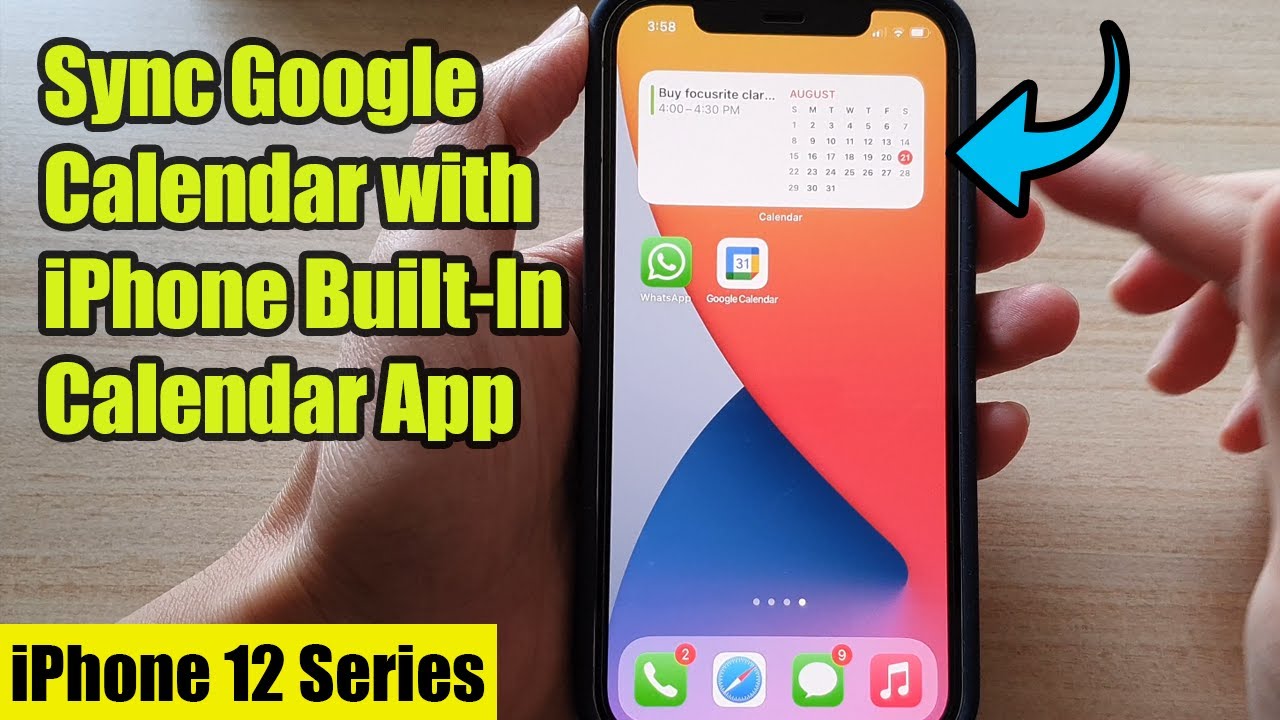
:max_bytes(150000):strip_icc()/001-sync-google-calendar-with-iphone-calendar-1172187-fc76a6381a204ebe8b88f5f3f9af4eb5.jpg)
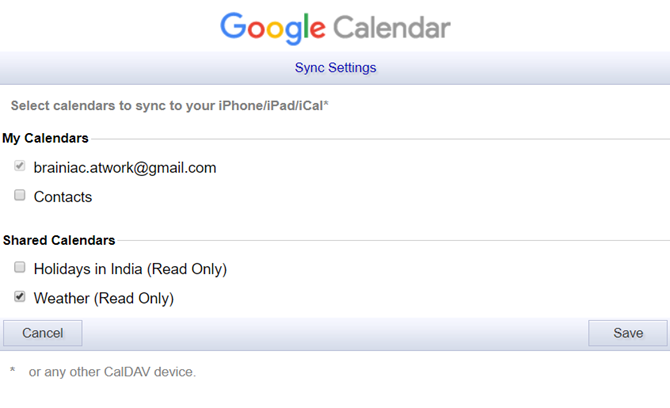
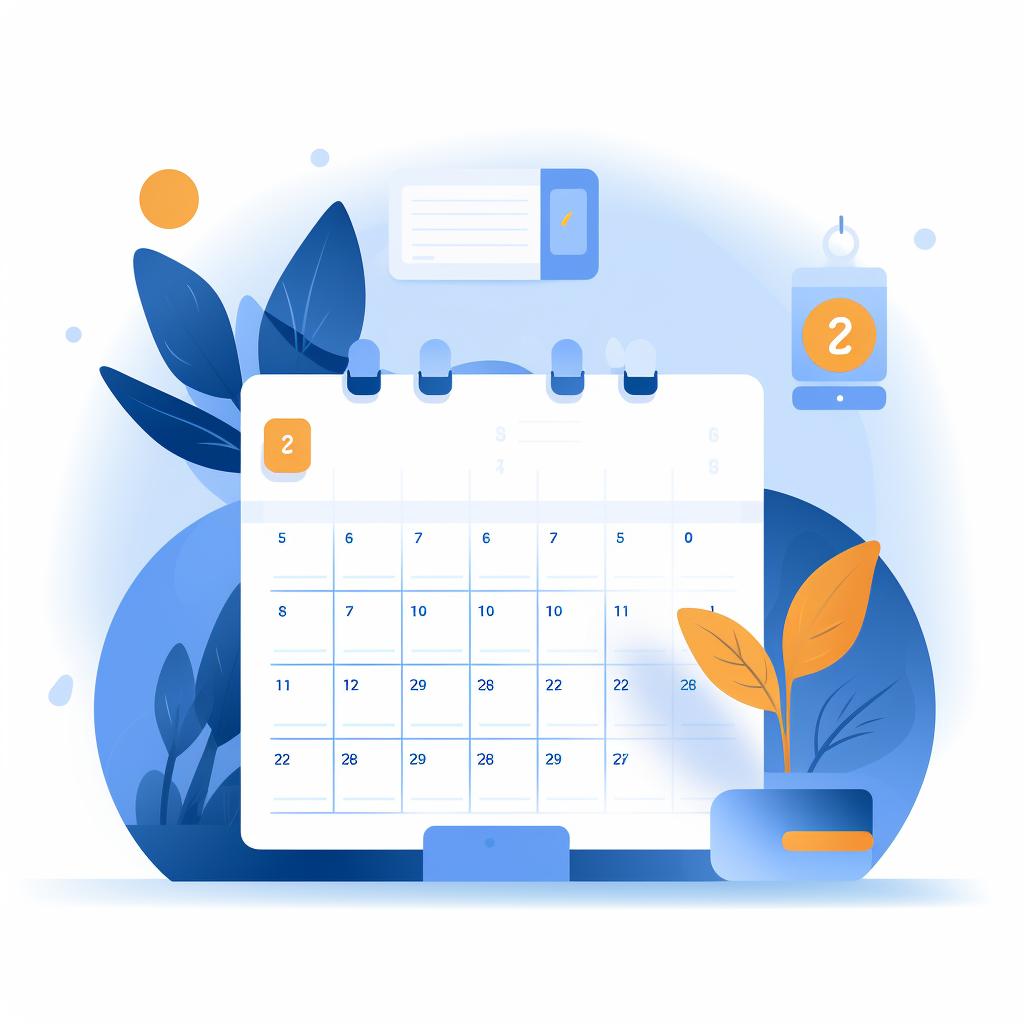
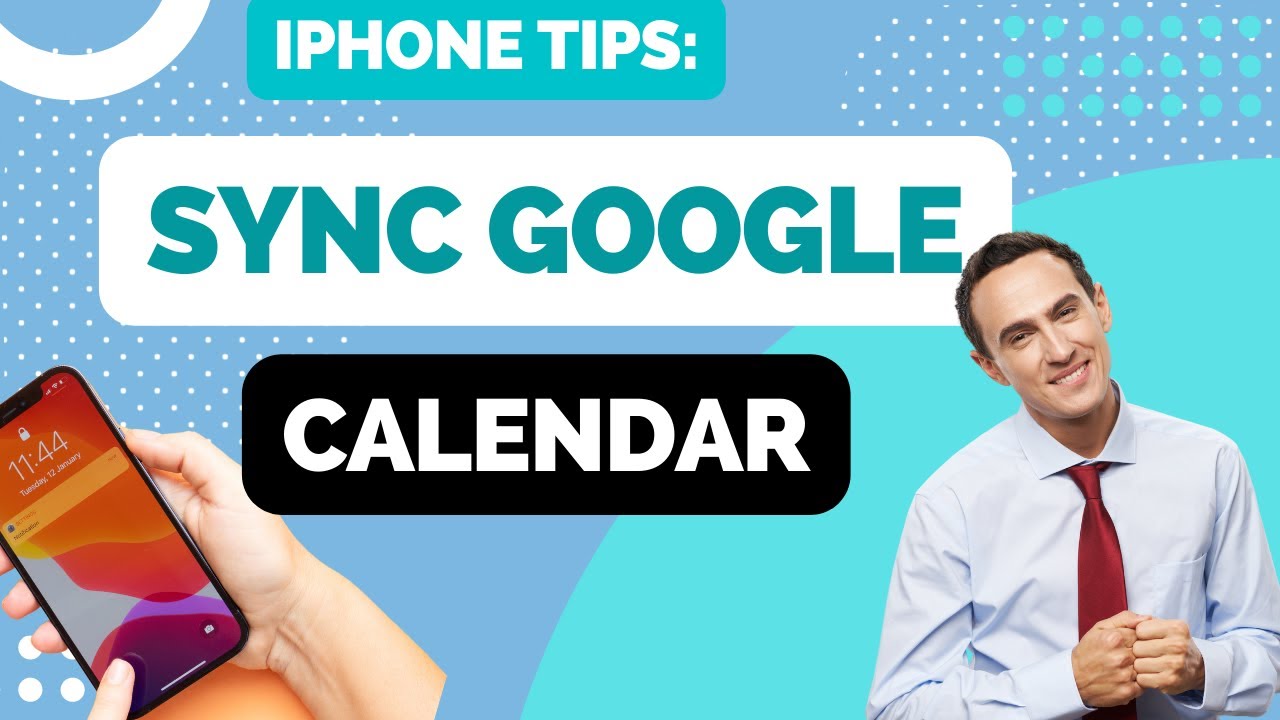
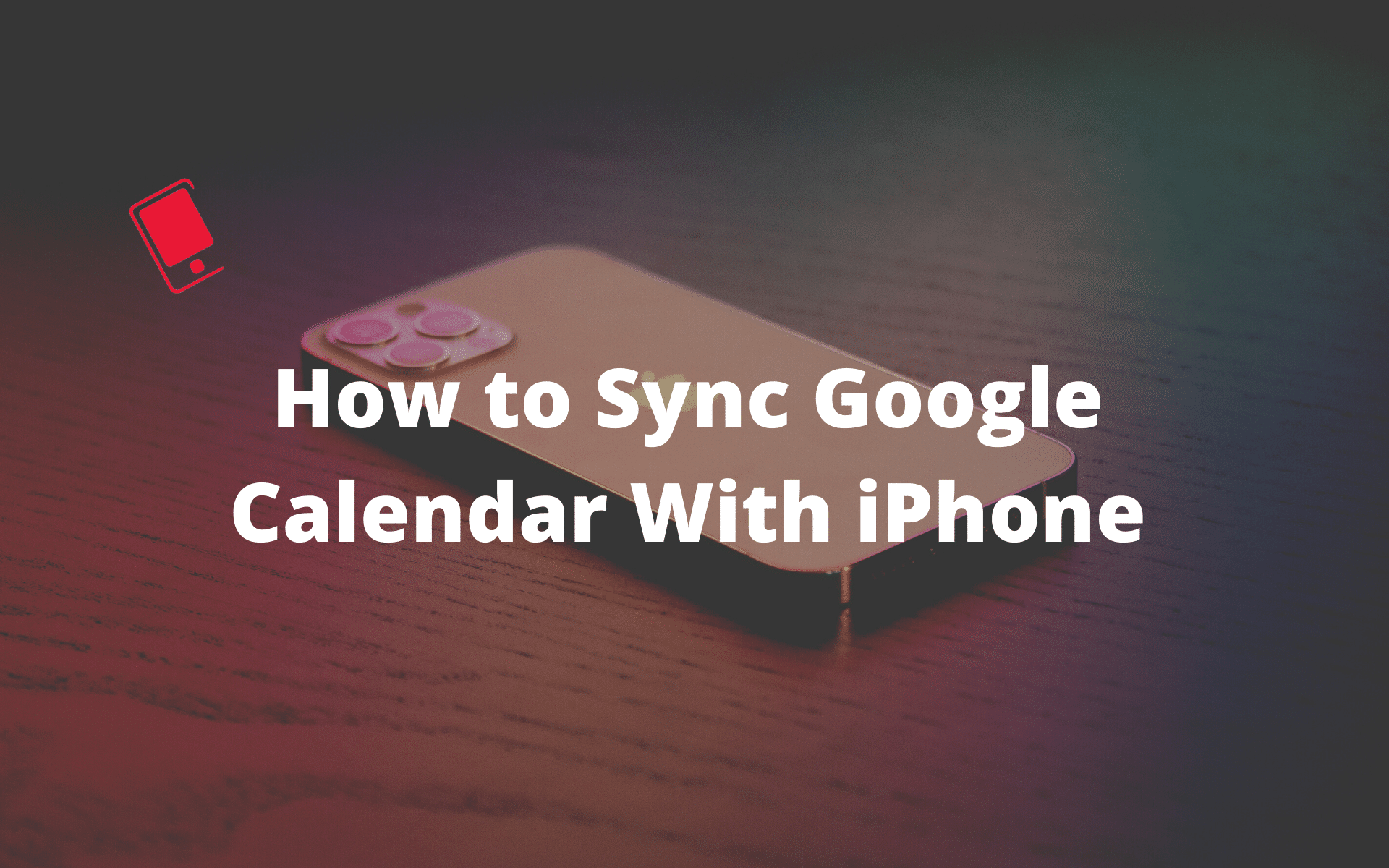

Closure
Thus, we hope this article has provided valuable insights into Mastering Google Calendar Sync on Your iPhone: A Comprehensive Guide. We hope you find this article informative and beneficial. See you in our next article!