Mastering Google Calendar on Your MacBook: A Comprehensive Guide
Related Articles: Mastering Google Calendar on Your MacBook: A Comprehensive Guide
Introduction
In this auspicious occasion, we are delighted to delve into the intriguing topic related to Mastering Google Calendar on Your MacBook: A Comprehensive Guide. Let’s weave interesting information and offer fresh perspectives to the readers.
Table of Content
Mastering Google Calendar on Your MacBook: A Comprehensive Guide

Google Calendar is a ubiquitous tool for managing schedules, appointments, and events. Its seamless integration with other Google services and its robust features make it a favorite among millions. Whether you’re a seasoned tech user or just starting out, this comprehensive guide will walk you through every aspect of adding and utilizing Google Calendar on your MacBook, from basic setup to advanced customization.
Part 1: Adding Google Calendar to Your MacBook – The Essential Methods
There are several ways to access and interact with your Google Calendar on your MacBook. Choosing the right method depends on your preferences and how deeply you want to integrate the calendar into your workflow.
Method 1: The Web Browser Approach (Simplest and Most Accessible)
This is the most straightforward method. It requires nothing more than a web browser (Safari, Chrome, Firefox, etc.) and a Google account.
- Open your web browser: Launch your preferred web browser on your MacBook.
-
Navigate to Google Calendar: Type
calendar.google.cominto the address bar and press Enter. - Sign in: Enter your Google account email address and password. If you use two-factor authentication, you’ll need to verify your identity through the appropriate method.
- Start using Google Calendar: Once logged in, you’ll see your calendar. You can now create events, view your schedule, and manage your calendar settings directly through the browser.
This method offers immediate access without needing any additional software. However, it relies on an active internet connection. Offline access is limited, although some features might be available depending on your browser’s caching capabilities.
Method 2: The Google Calendar App (Dedicated and Feature-Rich)
For a more integrated experience, consider downloading the official Google Calendar app from the Mac App Store.
- Open the Mac App Store: Locate the Mac App Store icon on your dock or in your Applications folder.
- Search for Google Calendar: Use the search bar to find "Google Calendar."
- Download and Install: Click the "Get" button to download and install the application.
- Sign in: Once installed, launch the app and sign in with your Google account credentials.
The Google Calendar app offers several advantages over the web browser version. It provides desktop notifications for upcoming events, allows for offline access to your calendar (though features might be limited), and generally offers a more streamlined user experience specifically designed for macOS.
Method 3: Integration with Other Apps (Advanced and Contextual)
Many applications on your MacBook offer direct integration with Google Calendar. Email clients like Outlook and Apple Mail, productivity suites like Microsoft Office, and even specialized scheduling apps often allow you to connect your Google Calendar. The specific steps vary depending on the application, but generally involve navigating to the application’s settings and configuring a connection to your Google account.
This method provides the most contextual calendar experience, allowing you to seamlessly manage your schedule within the apps you already use. However, it requires configuring each individual application separately.
Part 2: Mastering Google Calendar on Your MacBook – Features and Customization
Once you’ve added Google Calendar to your MacBook, the real power lies in understanding and customizing its features.
Creating and Managing Events:
Creating events is intuitive. Simply click on the desired date and time, fill in the event details (title, description, location, guests), and click "Save." You can set reminders, repeat events (daily, weekly, monthly, yearly), and even add attachments. Managing existing events is equally easy; you can edit, delete, or move them with simple drag-and-drop functionality.
Utilizing Calendar Views:
Google Calendar offers several views to suit different needs:
- Day: Shows your schedule for a single day.
- Week: Displays your schedule for a week, typically Monday to Sunday.
- Month: Presents a monthly overview of your schedule.
- Agenda: Lists your events chronologically.
- Year: Provides a yearly overview, useful for long-term planning.
You can switch between these views using the buttons at the top of the calendar.
Sharing Calendars and Inviting Guests:
Sharing your calendar is crucial for collaboration. You can share your entire calendar or specific events with others, granting them different levels of access (view-only, edit access). When creating an event, you can invite guests via their email addresses. They’ll receive notifications and can RSVP.
Color-Coding and Customization:
Personalize your calendar by assigning different colors to various calendars or event types. This makes it easy to visually distinguish between work, personal, and other categories. You can also customize the calendar’s appearance, choosing different themes and layouts.
Setting Reminders and Notifications:
Reminders are essential for staying on schedule. Google Calendar allows you to set reminders for events, either as pop-up notifications or email alerts. You can customize the reminder time (minutes, hours, or days before the event).
Integrating with Other Google Services:
Google Calendar seamlessly integrates with other Google services, such as Gmail, Google Meet, and Google Tasks. This integration allows you to create events directly from emails, schedule meetings with Google Meet, and manage tasks related to specific events.
Using Google Calendar Offline:
While the web browser version requires an internet connection, the dedicated app allows for limited offline access. This means you can view your existing calendar events even without an internet connection, although creating or editing events might be restricted. The extent of offline functionality depends on your settings and the app’s version.
Part 3: Troubleshooting and Advanced Tips
Troubleshooting Common Issues:
- Synchronization problems: If your calendar isn’t syncing correctly, check your internet connection, ensure your Google account is logged in correctly, and try restarting the app or your computer.
- Notification issues: Verify your notification settings in both Google Calendar and your macOS system preferences.
- Account access issues: Double-check your Google account credentials and ensure you have the necessary permissions.
Advanced Tips and Tricks:
- Use calendar shortcuts: Learn keyboard shortcuts to navigate and manage your calendar more efficiently.
- Create custom views: Configure specific views tailored to your needs, focusing on particular days, weeks, or months.
- Utilize Google Calendar’s API: For developers, the Google Calendar API offers extensive possibilities for integration with other applications and custom solutions.
- Explore third-party apps: Several third-party apps enhance Google Calendar’s functionality, offering features like advanced task management or better visualization tools.
This comprehensive guide provides a solid foundation for using Google Calendar on your MacBook. By mastering these techniques and exploring the advanced features, you can transform your scheduling and time management capabilities, boosting your productivity and organization. Remember to explore the settings and options within the app and web interface to fully personalize your Google Calendar experience.



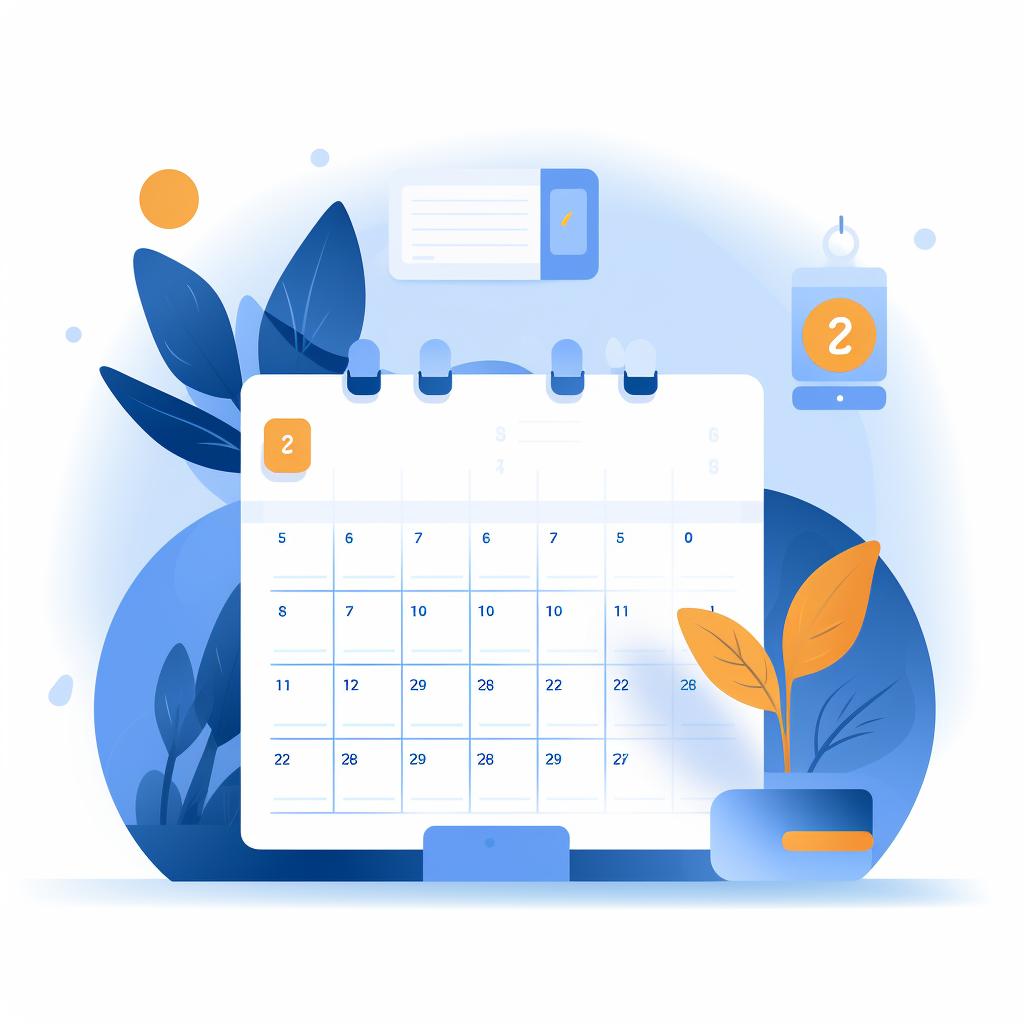


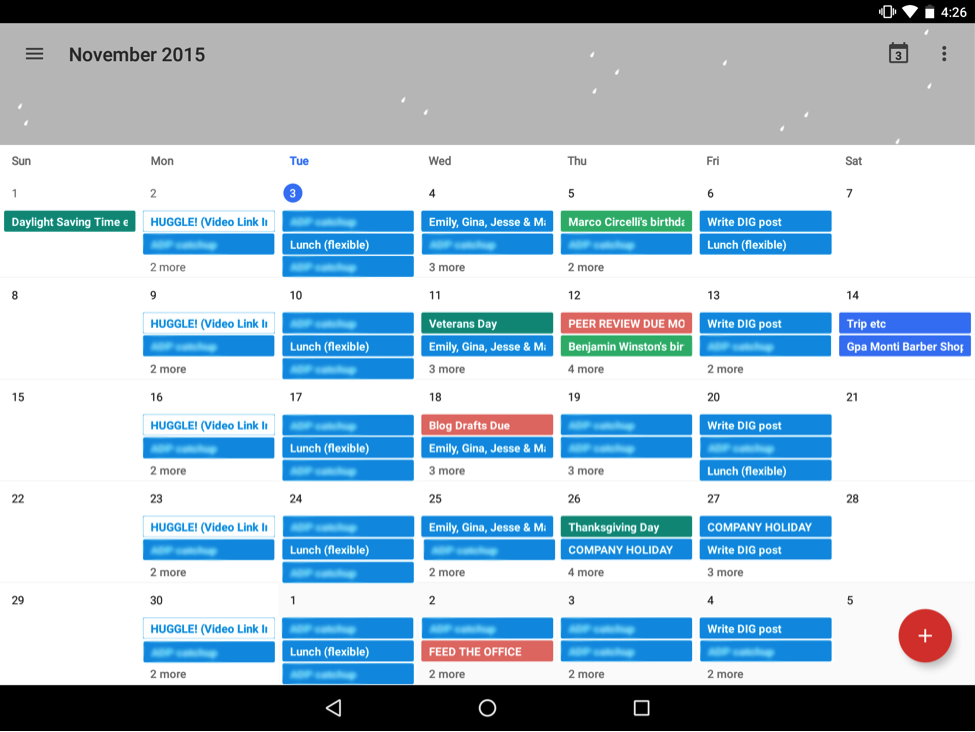

Closure
Thus, we hope this article has provided valuable insights into Mastering Google Calendar on Your MacBook: A Comprehensive Guide. We thank you for taking the time to read this article. See you in our next article!