Mastering Google Calendar Access: A Comprehensive Guide
Related Articles: Mastering Google Calendar Access: A Comprehensive Guide
Introduction
With great pleasure, we will explore the intriguing topic related to Mastering Google Calendar Access: A Comprehensive Guide. Let’s weave interesting information and offer fresh perspectives to the readers.
Table of Content
Mastering Google Calendar Access: A Comprehensive Guide

Google Calendar is a ubiquitous tool for managing schedules, appointments, and events. Its accessibility across various devices and platforms makes it a cornerstone of personal and professional organization. However, accessing your Google Calendar effectively requires understanding its various entry points and features. This comprehensive guide will walk you through accessing Google Calendar from different devices and platforms, navigating its interface, troubleshooting common access issues, and exploring advanced features to maximize your productivity.
I. Accessing Google Calendar Through Your Web Browser:
This is the most common and arguably the most versatile method of accessing Google Calendar. It provides access to all features and functionalities irrespective of your operating system.
-
Navigating to the Calendar Website: Open your preferred web browser (Chrome, Firefox, Safari, Edge, etc.) and navigate to calendar.google.com. This will directly take you to your Google Calendar dashboard if you’re already logged into your Google account.
-
Logging In: If you’re not already logged in, you’ll be prompted to enter your Google account email address or phone number and password. Ensure you’re using the correct credentials associated with the calendar you wish to access. If you’ve forgotten your password, Google provides a robust password recovery system.
-
The Calendar Interface: Once logged in, you’ll see the main Google Calendar interface. This includes:
- The Month View: The default view displays your calendar in a monthly format, showing events for each day.
- Navigation Buttons: Buttons allow you to easily switch between month, week, day, and agenda views.
- Event Creation: A prominent "+" button allows you to quickly create new events.
- Calendar List: A sidebar displays all your calendars (personal, work, shared calendars, etc.). You can easily toggle the visibility of individual calendars.
- Settings: Access settings to customize your calendar’s appearance, notifications, and other preferences.
II. Accessing Google Calendar Through Mobile Apps:
Google Calendar offers dedicated mobile applications for both Android and iOS devices, providing convenient on-the-go access.
-
Downloading the App: Download the "Google Calendar" app from the Google Play Store (Android) or the Apple App Store (iOS).
-
Logging In: Upon launching the app, you’ll be prompted to log in using your Google account credentials. This will synchronize your calendar data with your mobile device.
-
Mobile Interface: The mobile app provides a streamlined interface optimized for touchscreens. Key features are easily accessible, allowing for quick event creation, viewing, and editing. The interface generally mirrors the web version, albeit with a more compact layout.
-
Offline Access: The mobile app allows for offline access to your calendar, enabling you to view and create events even without an internet connection. Note that changes made offline will synchronize once you regain connectivity.
III. Accessing Google Calendar Through Third-Party Apps:
Many third-party apps integrate with Google Calendar, offering enhanced functionality and features. These range from task management tools to scheduling assistants.
-
Connecting Third-Party Apps: The process of connecting a third-party app varies depending on the app itself. Generally, you’ll need to grant the app permission to access your Google Calendar data. This is typically done through Google’s authorization system.
-
Data Privacy: Always carefully review the permissions requested by third-party apps before granting access to your calendar data. Ensure you’re comfortable with the level of access granted.
-
Examples of Integrations: Popular productivity tools like Asana, Trello, and Slack often integrate with Google Calendar, allowing you to seamlessly manage tasks and events across different platforms.
IV. Troubleshooting Access Issues:
Despite its reliability, you might occasionally encounter issues accessing your Google Calendar. Here are some common problems and their solutions:
-
Incorrect Login Credentials: Double-check your email address and password. Utilize Google’s password recovery system if you’ve forgotten your credentials.
-
Network Connectivity: Ensure you have a stable internet connection. A weak or nonexistent connection can prevent access to your calendar.
-
Browser Issues: Try clearing your browser’s cache and cookies. Also, try accessing your calendar using a different browser to rule out browser-specific problems.
-
App Glitches: If using the mobile app, try force-stopping the app and restarting it. If the problem persists, reinstalling the app might be necessary.
-
Google Account Issues: Check your Google account status for any reported outages or service disruptions. Contact Google support if necessary.
-
Two-Factor Authentication: If you’ve enabled two-factor authentication, ensure you have access to your secondary verification method (e.g., your phone).
V. Advanced Google Calendar Features:
Google Calendar offers a range of advanced features to enhance its functionality:
-
Shared Calendars: Share your calendar with others, allowing them to view your schedule and events. You can customize the level of access granted (view-only, edit access).
-
Multiple Calendars: Create multiple calendars to organize different aspects of your life (work, personal, family, etc.). This allows for better organization and filtering.
-
Reminders and Notifications: Set reminders for upcoming events to ensure you don’t miss important appointments. Customize notification methods (email, SMS, pop-up notifications).
-
Google Meet Integration: Seamlessly schedule Google Meet video calls directly within your calendar events.
-
Calendar Views: Experiment with different calendar views (month, week, day, agenda) to find the view that best suits your needs.
-
Color-Coding: Assign different colors to your calendars to visually distinguish between different categories of events.
-
Goals: Set goals within your calendar to track progress towards specific objectives.
VI. Conclusion:
Accessing and effectively utilizing Google Calendar is crucial for maintaining a well-organized schedule. By understanding the various access methods, navigating the interface, troubleshooting potential problems, and exploring advanced features, you can transform Google Calendar into a powerful productivity tool. Remember to regularly review your settings and explore new features to maximize its potential and adapt it to your evolving needs. Mastering Google Calendar is not just about scheduling; it’s about taking control of your time and improving your overall productivity.






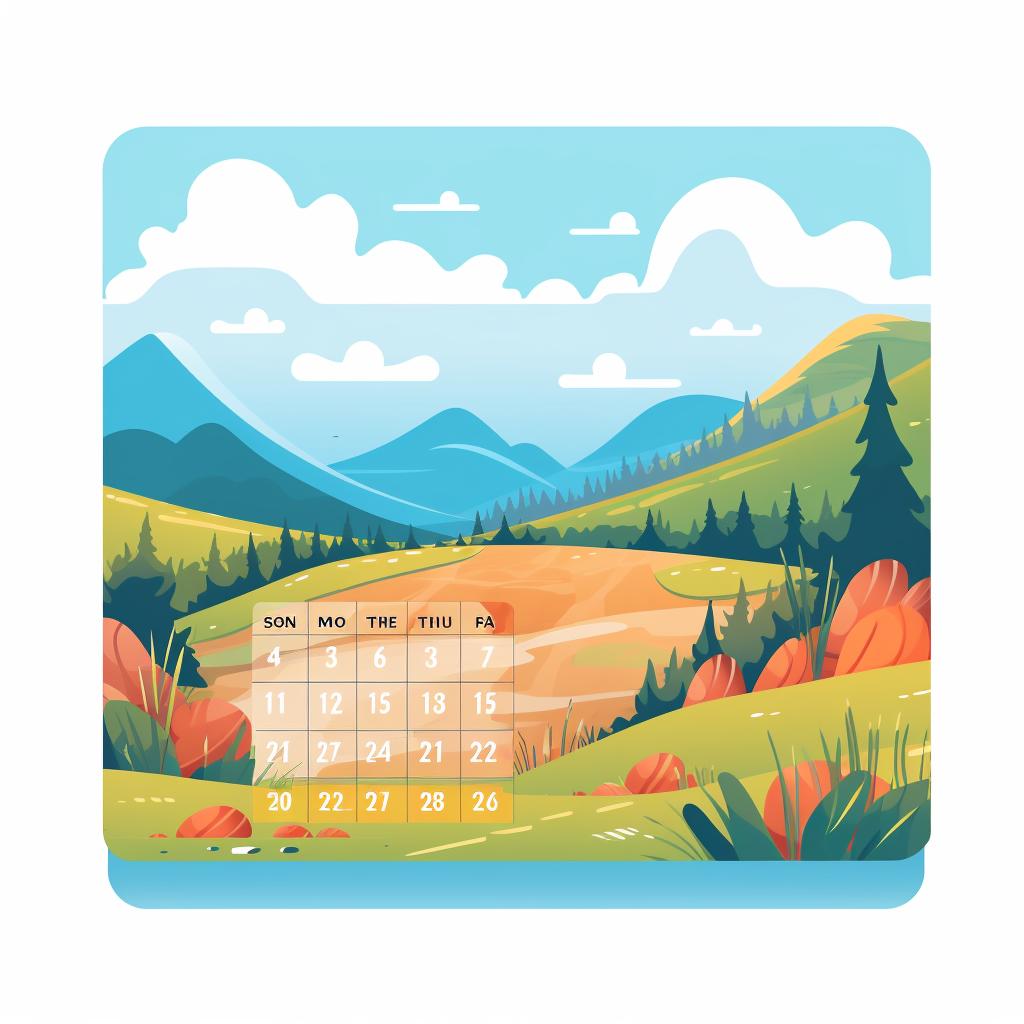
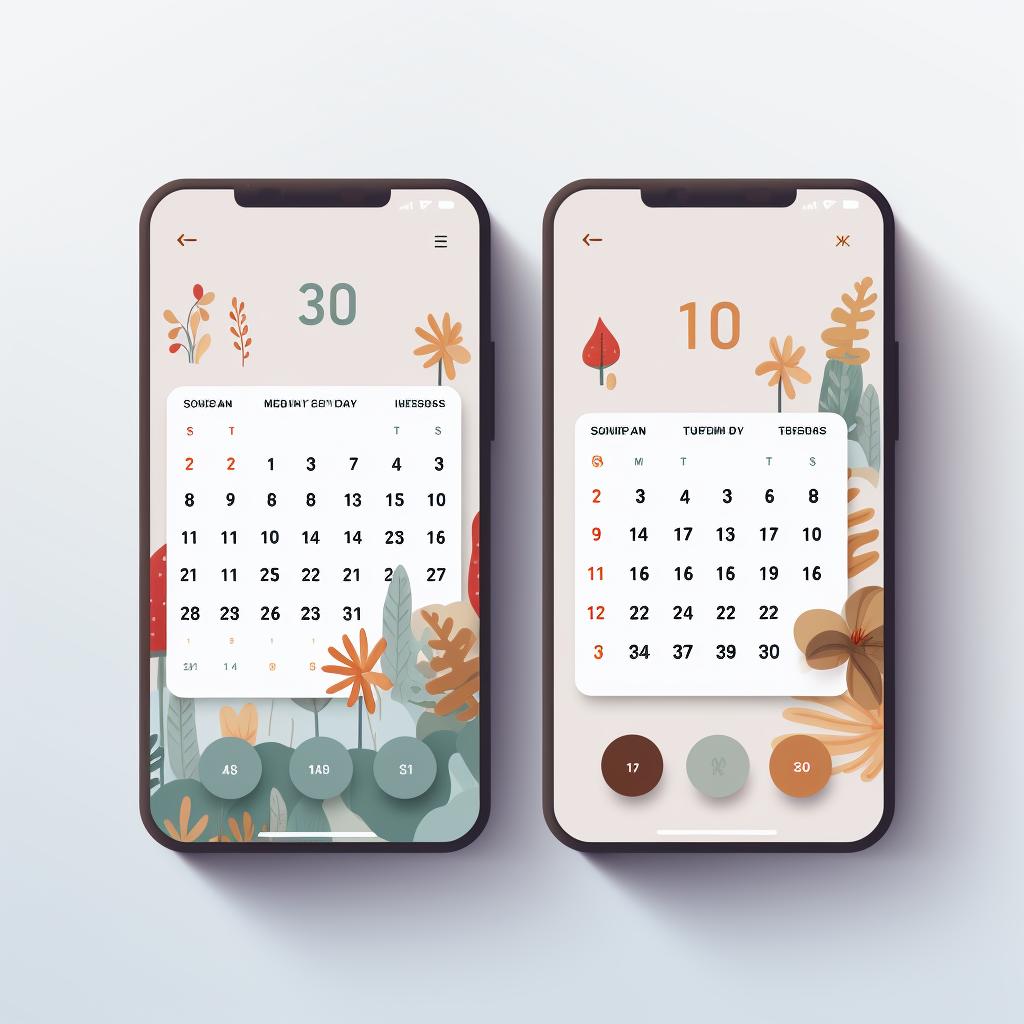
Closure
Thus, we hope this article has provided valuable insights into Mastering Google Calendar Access: A Comprehensive Guide. We appreciate your attention to our article. See you in our next article!