Mastering Google Calendar: A Deep Dive into Adding New Calendars
Related Articles: Mastering Google Calendar: A Deep Dive into Adding New Calendars
Introduction
With great pleasure, we will explore the intriguing topic related to Mastering Google Calendar: A Deep Dive into Adding New Calendars. Let’s weave interesting information and offer fresh perspectives to the readers.
Table of Content
Mastering Google Calendar: A Deep Dive into Adding New Calendars
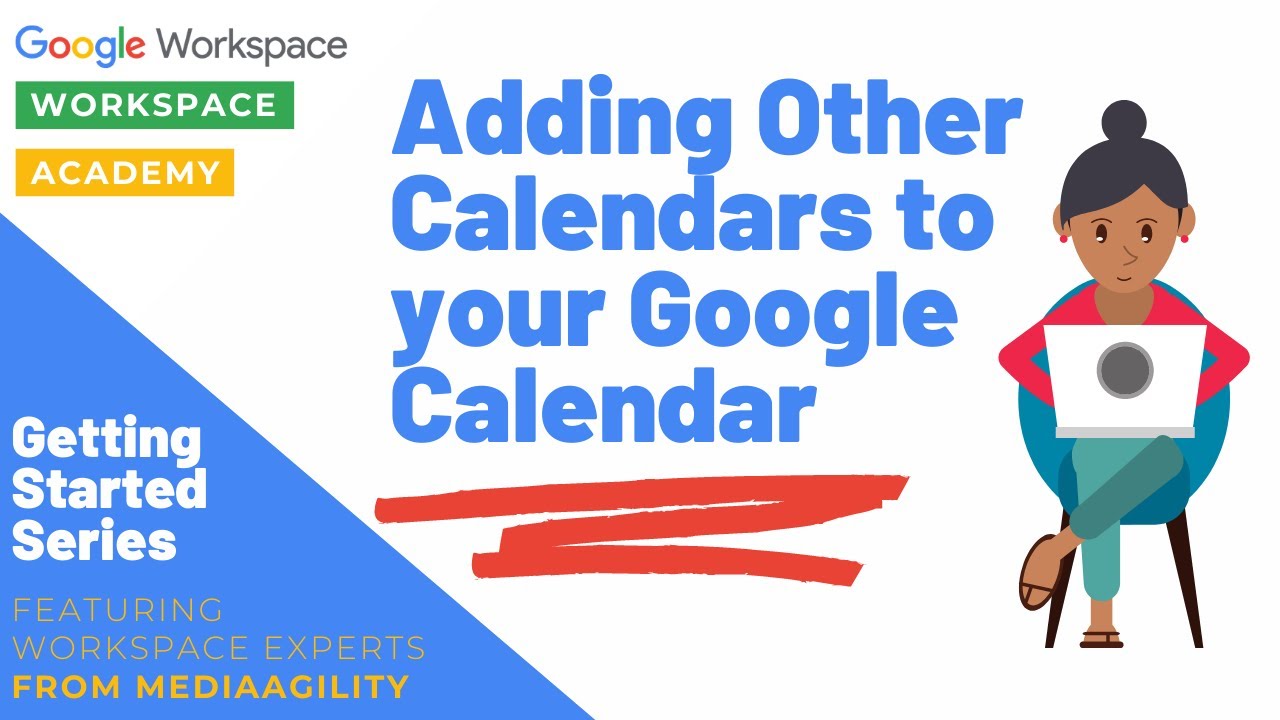
Google Calendar is a cornerstone of productivity for millions, offering a robust and versatile platform for managing schedules, appointments, and events. But its power extends far beyond a single, personal calendar. One of its most underutilized features is the ability to add multiple calendars, allowing for a highly organized and customizable scheduling experience. This article will explore the intricacies of adding new calendars to Google Calendar, covering various use cases, customization options, and troubleshooting tips to help you harness the full potential of this powerful tool.
Why Add Multiple Calendars?
The ability to create and manage multiple calendars within Google Calendar is a game-changer for anyone who juggles multiple responsibilities or needs a more granular approach to time management. Instead of a cluttered single calendar overflowing with different types of events, multiple calendars allow for a clearer, more focused view of your schedule. Here are some compelling reasons to embrace this feature:
-
Work/Life Balance: Separate work appointments, meetings, and deadlines from personal commitments like family events, doctor’s appointments, and social gatherings. This prevents work from bleeding into personal time and vice versa, fostering a healthier work-life balance.
-
Project Management: Dedicate separate calendars to different projects, allowing you to track progress, deadlines, and milestones independently. This is particularly useful for individuals working on multiple projects simultaneously or managing teams.
-
Family Organization: Create individual calendars for family members, allowing everyone to see everyone else’s schedules and avoid scheduling conflicts. This is especially helpful for coordinating childcare, school events, and family outings.
-
Team Collaboration: Share calendars with colleagues or team members to facilitate seamless collaboration and communication. This allows for easy scheduling of meetings, project updates, and other collaborative activities.
-
Hobby and Interest Management: Track your hobbies, appointments related to fitness, classes, or other activities, keeping them separate from your professional and personal commitments.
-
Resource Management: Track the availability of resources like meeting rooms, equipment, or vehicles. This helps avoid double-booking and ensures efficient resource allocation.
-
Travel Planning: Create a dedicated calendar for travel plans, including flights, accommodations, and sightseeing activities. This keeps your travel arrangements separate from your daily schedule.
Adding a New Calendar: A Step-by-Step Guide
Adding a new calendar to Google Calendar is a straightforward process. Here’s a step-by-step guide:
-
Access Google Calendar: Log in to your Google account and navigate to calendar.google.com.
-
Open the Settings Menu: Click on the gear icon (Settings) in the top right corner of the screen.
-
Navigate to "Settings": In the dropdown menu, select "Settings".
-
Select "Add Calendar": In the "Settings" panel, locate the "Add calendar" section, usually near the top.
-
Choose "Create new calendar": Click on the "Create new calendar" option.
-
Name your Calendar: Give your new calendar a descriptive name. This will help you easily identify it later. Be clear and concise. For example, instead of "Work," use "Work Projects" or "Work Meetings."
-
Optional: Add a Description: You can optionally add a description to your calendar. This is helpful if you’re sharing the calendar with others.
-
Optional: Set Time Zone: Ensure the correct time zone is selected. This is crucial for accurate scheduling, especially when collaborating with people in different locations.
-
Optional: Set Color: Choose a color for your calendar. This helps visually distinguish it from other calendars. Google offers a variety of colors to choose from.
-
Click "Create Calendar": Once you’ve completed the necessary information, click "Create Calendar" to save your new calendar.
Managing Your New Calendar:
Once created, you can manage your new calendar in several ways:
-
Adding Events: Simply create events as you normally would, but select the newly created calendar from the "Add guest" dropdown menu when creating the event.
-
Sharing Your Calendar: You can share your new calendar with others by clicking on the three vertical dots next to the calendar name and selecting "Settings and sharing". From there, you can add email addresses and specify the permission level (view only, edit, etc.).
-
Deleting Your Calendar: If you no longer need a calendar, you can delete it by following the same steps as sharing, but selecting "Delete calendar" instead.
-
Color-Coding for Clarity: Utilizing distinct colors for each calendar makes it easy to visually differentiate between various schedules at a glance.
-
Subscribing to Other Calendars: You can also subscribe to other calendars, such as public holidays or sports schedules, adding them to your Google Calendar for a comprehensive overview. This is done through the "Add calendar" menu, selecting "From URL" and entering the calendar’s URL.
Troubleshooting Common Issues:
-
Calendar Not Appearing: Ensure you’ve correctly saved the calendar after creation. Refresh your browser or restart your device.
-
Sharing Issues: Double-check the email addresses of those you’re sharing with and verify their permission levels.
-
Time Zone Discrepancies: Ensure the correct time zone is set for all calendars to prevent scheduling conflicts.
-
Duplicate Calendars: If you see duplicate calendars, check your settings and ensure you haven’t accidentally created multiple calendars with the same name.
Advanced Techniques and Customization:
Beyond the basics, Google Calendar offers advanced features to further enhance your organization:
-
Calendar Views: Experiment with different calendar views (day, week, month, agenda) to find the optimal view for your needs.
-
Notifications: Customize notification settings to receive reminders for events, preventing missed appointments.
-
Integrations: Google Calendar seamlessly integrates with other Google services and third-party apps, enhancing its functionality.
-
Goals and Reminders: Set goals and create reminders to track progress and stay on top of tasks.
-
Smart Scheduling: Use Google Calendar’s smart scheduling features to automatically find the best time for meetings, considering participants’ availability.
Conclusion:
Adding multiple calendars to Google Calendar is a powerful strategy for enhancing productivity and organization. By effectively utilizing this feature, you can create a customized scheduling system that caters to your specific needs, whether it’s balancing work and life, managing multiple projects, or collaborating with teams. Mastering the art of multiple calendars in Google Calendar empowers you to take control of your time and achieve a higher level of efficiency. Experiment with different calendar configurations, explore the advanced features, and discover the optimal workflow that best suits your individual style and requirements. The flexibility and power of Google Calendar’s multiple calendar system are truly transformative for anyone seeking to optimize their time management skills.


:no_upscale()/cdn.vox-cdn.com/uploads/chorus_asset/file/19593210/Screen_Shot_2020_01_07_at_11.33.54_AM.png)

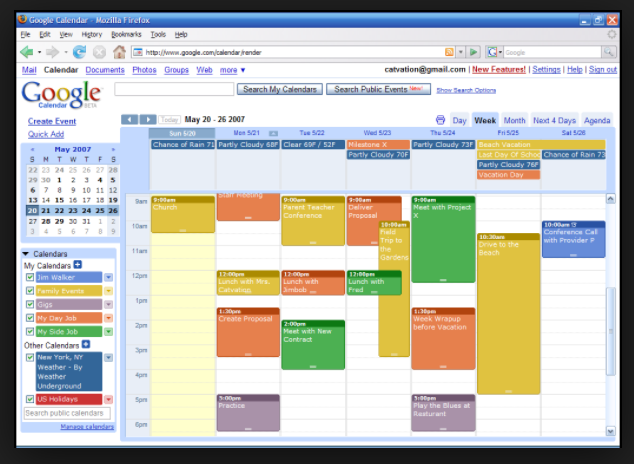

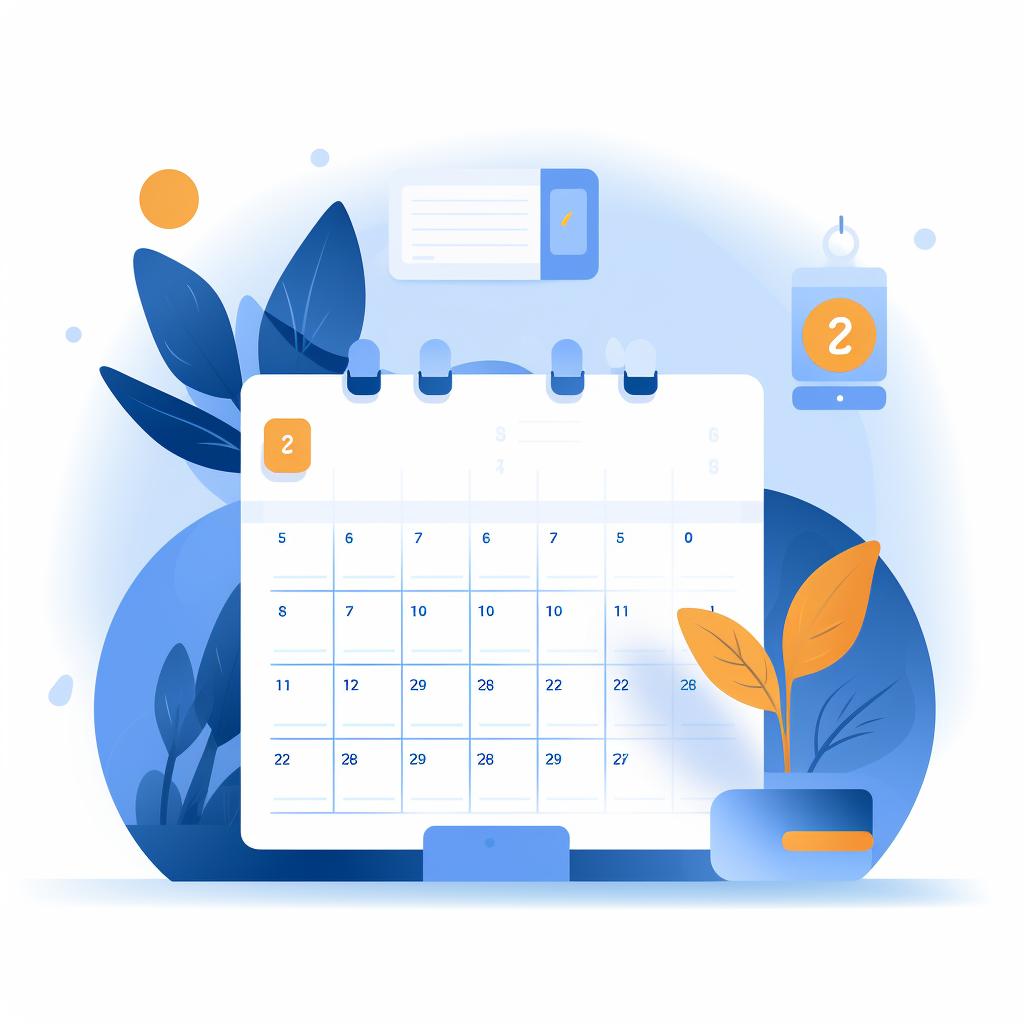
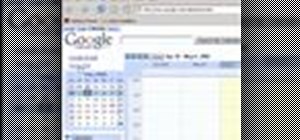
Closure
Thus, we hope this article has provided valuable insights into Mastering Google Calendar: A Deep Dive into Adding New Calendars. We appreciate your attention to our article. See you in our next article!