Mastering Google Calendar: A Comprehensive Guide to Creating and Managing Multiple Calendars
Related Articles: Mastering Google Calendar: A Comprehensive Guide to Creating and Managing Multiple Calendars
Introduction
In this auspicious occasion, we are delighted to delve into the intriguing topic related to Mastering Google Calendar: A Comprehensive Guide to Creating and Managing Multiple Calendars. Let’s weave interesting information and offer fresh perspectives to the readers.
Table of Content
Mastering Google Calendar: A Comprehensive Guide to Creating and Managing Multiple Calendars

Google Calendar is a powerful tool for managing your time, appointments, and events. But its true potential unlocks when you move beyond a single calendar and learn to harness the power of multiple calendars. This comprehensive guide will walk you through creating new calendars in Google Calendar, customizing their settings, and effectively utilizing them for improved organization and productivity. We’ll cover everything from basic creation to advanced techniques for sharing and color-coding, ensuring you can build a personalized calendar system that perfectly suits your needs.
I. Understanding the Power of Multiple Calendars:
Before diving into the creation process, let’s understand why using multiple calendars is beneficial:
-
Improved Organization: Separate calendars for work, personal life, family events, hobbies, or projects allow you to compartmentalize your commitments, preventing overlaps and reducing stress. Imagine trying to manage everything on a single calendar – it quickly becomes overwhelming.
-
Enhanced Focus: By viewing only relevant calendars at a time, you can focus on specific aspects of your life without the distraction of unrelated events. Need to plan your work week? Just view your work calendar. Planning a family vacation? Focus on your family calendar.
-
Better Collaboration: Shared calendars facilitate seamless collaboration with colleagues, family members, or friends. This eliminates the need for constant email updates or phone calls to coordinate schedules.
-
Customized Views: Different calendars can be customized with unique colors, names, and settings, allowing for a highly personalized and visually appealing calendar experience.
-
Efficient Filtering: Need to find a specific type of event? Filtering by calendar becomes incredibly efficient when you have well-organized separate calendars.
II. Creating a New Calendar in Google Calendar:
There are several ways to create a new calendar in Google Calendar, each catering to different preferences and scenarios:
A. Creating a Calendar from the Google Calendar Interface:
-
Access Google Calendar: Log into your Google account and navigate to calendar.google.com.
-
Access the Settings Menu: In the top right corner, click the gear icon (Settings).
-
Navigate to "Settings": In the dropdown menu, select "Settings".
-
Select "Create new calendar": In the "Settings" menu, under the "My calendars" section, click on the "+ Create new calendar" button.
-
Name Your Calendar: Provide a clear and descriptive name for your new calendar. This will help you easily identify it later. Be specific! Instead of "Work," consider "Work Projects" or "Work Appointments."
-
Optional: Add a Description: Adding a description can be helpful for shared calendars, clarifying its purpose.
-
Optional: Set Location: This is useful if the calendar pertains to a specific location.
-
Save Your Calendar: Click "Create calendar" to finalize the process. Your new calendar will now appear in the left sidebar of your Google Calendar.
B. Creating a Calendar from the Google Calendar App (Mobile):
The process is slightly different on mobile devices:
-
Open the Google Calendar App: Launch the Google Calendar app on your smartphone or tablet.
-
Access the Menu: Usually found in the top left corner (three horizontal lines).
-
Navigate to "Settings": Find and tap on "Settings".
-
Select "Create new calendar": This option’s location may vary slightly depending on your app version, but it will be prominently displayed.
-
Follow Steps 5-8 from the web interface instructions: The remaining steps are similar to creating a calendar from the web interface.
III. Customizing Your New Calendar:
Once created, you can customize your new calendar to enhance its functionality and visual appeal:
-
Color-Coding: Assign a specific color to your calendar to easily distinguish it from others. This is done within the "Settings" menu for the individual calendar. Choose a color that visually represents the calendar’s purpose.
-
Notifications: Configure notification settings to receive reminders for events on this calendar. You can adjust the time before the event and the notification method (email, pop-up, etc.).
-
Sharing: Share your calendar with others by clicking the three vertical dots next to the calendar’s name and selecting "Settings and sharing." Here, you can add people by email address and specify their permission level (view-only, edit, etc.).
-
Time Zone: Ensure the calendar is set to the correct time zone to avoid scheduling conflicts.
-
Default Reminders: Set default reminders for all events added to this calendar. This eliminates the need to set reminders for each individual event.
IV. Advanced Techniques for Managing Multiple Calendars:
-
Calendar Groups: Organize multiple calendars into groups for easier navigation. This is particularly useful if you have many calendars. For example, you could group all your work-related calendars together and all your personal calendars together.
-
Calendar Views: Experiment with different calendar views (day, week, month, agenda) to find the view that best suits your needs for each calendar.
-
Filtering and Searching: Use Google Calendar’s powerful search and filter functions to quickly locate specific events across multiple calendars.
-
Importing and Exporting: Import events from other calendars (e.g., iCal files) or export your calendar data for backup or sharing with other applications.
-
Integration with Other Google Services: Integrate your Google Calendar with other Google services like Google Meet, Gmail, and Tasks for seamless workflow.
V. Troubleshooting Common Issues:
-
Calendar Not Appearing: Ensure you’ve correctly saved the calendar after creation. Refresh your browser or restart the app.
-
Sharing Issues: Double-check the email addresses and permission levels when sharing a calendar. Ensure the recipient has a Google account.
-
Notification Problems: Verify your notification settings and ensure that notifications are enabled for the specific calendar.
-
Time Zone Discrepancies: Ensure all calendars are set to the correct time zone to avoid scheduling conflicts.
VI. Conclusion:
Mastering Google Calendar’s multiple calendar feature is a significant step towards effective time management. By following the steps outlined in this guide, you can create a personalized calendar system that boosts your productivity, improves organization, and simplifies your daily life. Remember that the key to success is to experiment, customize, and find the calendar organization that best suits your individual workflow and preferences. Don’t hesitate to explore all the features and options available within Google Calendar to unlock its full potential and transform your approach to scheduling and time management.

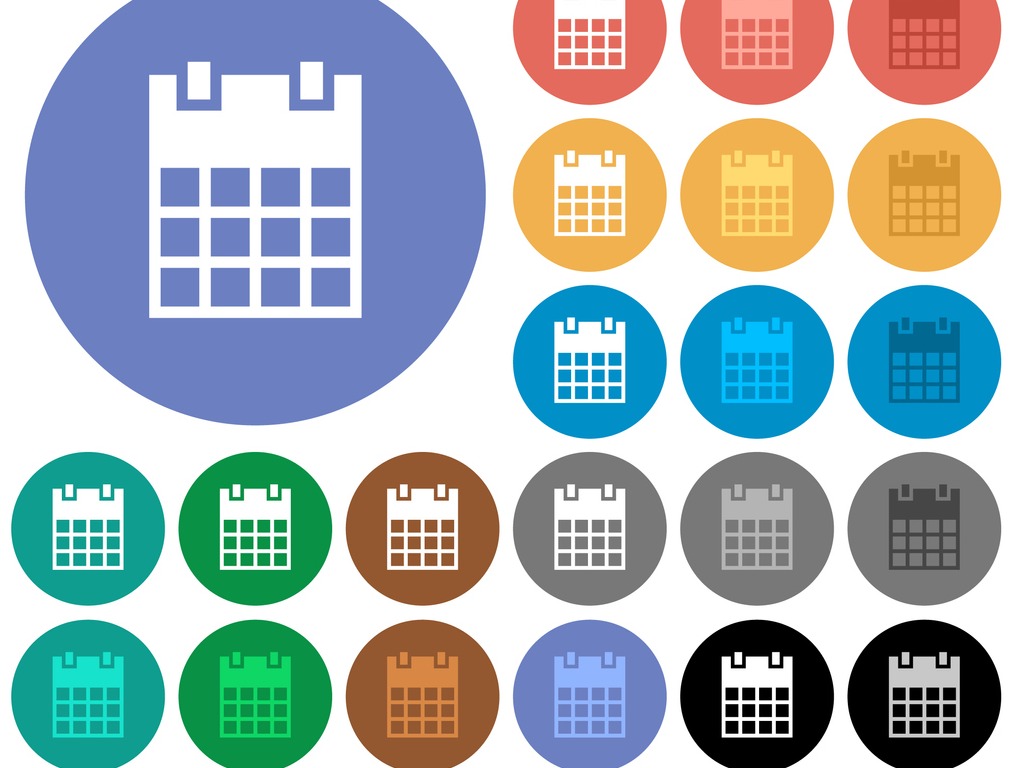





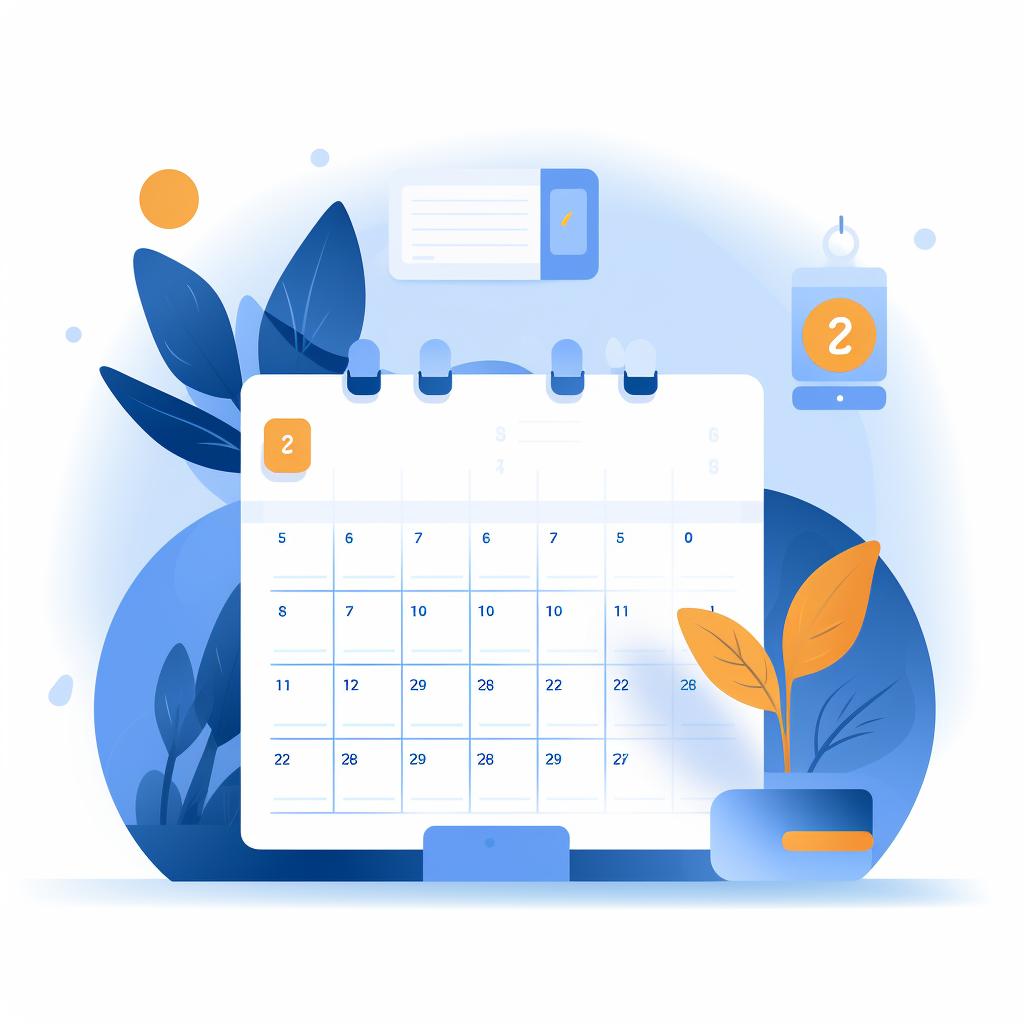
Closure
Thus, we hope this article has provided valuable insights into Mastering Google Calendar: A Comprehensive Guide to Creating and Managing Multiple Calendars. We appreciate your attention to our article. See you in our next article!