Mastering Family Time: A Comprehensive Guide to Creating and Utilizing a Google Family Calendar
Related Articles: Mastering Family Time: A Comprehensive Guide to Creating and Utilizing a Google Family Calendar
Introduction
With great pleasure, we will explore the intriguing topic related to Mastering Family Time: A Comprehensive Guide to Creating and Utilizing a Google Family Calendar. Let’s weave interesting information and offer fresh perspectives to the readers.
Table of Content
Mastering Family Time: A Comprehensive Guide to Creating and Utilizing a Google Family Calendar

Juggling work schedules, school events, extracurricular activities, doctor’s appointments, and family outings can feel like a never-ending game of Tetris. The chaos can easily overwhelm even the most organized families. But what if there was a simple, centralized solution to keep everyone in the loop and avoid those frustrating scheduling conflicts? Enter the Google Family Calendar – a powerful tool that can transform your family’s organization and significantly reduce stress. This comprehensive guide will walk you through creating, customizing, and effectively using a Google Family Calendar to streamline your family life.
Part 1: Setting Up Your Google Family Calendar
Before you dive into scheduling, you need to establish the foundation: a shared Google Calendar accessible to all family members. This process is surprisingly straightforward:
1. Creating the Calendar:
- Sign in to Google Calendar: Start by logging into your Google account. Ideally, the primary organizer should use their Google account for creating the calendar.
- Create a new calendar: Click the "+" icon (usually located in the left-hand navigation panel) and select "Create new calendar."
- Name your calendar: Choose a descriptive name that everyone in the family will easily understand, such as "Family Calendar," "Our Family Schedule," or something more personalized.
- Set your calendar’s location (optional): This helps in location-based reminders and search.
- Set the calendar’s color: Choose a distinctive color to easily identify it amongst other calendars.
- Save your calendar: Click "Create calendar."
2. Sharing the Calendar:
This is crucial for collaborative scheduling. Without sharing, the calendar remains private to the creator.
- Access calendar settings: Click on the three vertical dots next to your newly created calendar in the left-hand panel and select "Settings and sharing."
- Share with family members: In the "Share with specific people" section, enter the email addresses of each family member you want to include.
-
Choose permission levels: You have several options:
- "See all event details": This allows family members to see all event details, including descriptions and locations. This is usually the best option for family members.
- "See only free/busy information": This only shows whether a person is available or busy, protecting the details of private events. This might be suitable for less involved family members or for sharing with extended family.
- "Make changes to events": This allows family members to add, edit, or delete events. Consider carefully who you grant this level of access to. For younger children, it might be best to restrict this privilege.
- Add a notification message (optional): A brief message explaining the purpose of the calendar is helpful, especially for new users.
- Save changes: Click "Save."
3. Adding Family Members to Google Accounts (If Necessary):
If some family members don’t have Google accounts, you’ll need to create them. Ensure you choose appropriate usernames and passwords, and help younger children understand the importance of keeping their account information private.
Part 2: Customizing Your Google Family Calendar for Optimal Use
A well-organized calendar is more than just a list of events; it’s a dynamic tool that adapts to your family’s needs. Here’s how to customize your calendar for maximum effectiveness:
1. Color-Coding Events:
Use different colors to represent different categories of events:
- School/Education: Assign a color like purple or blue for school events, homework deadlines, and teacher conferences.
- Work/Appointments: Use a different color, such as green or orange, for work-related events and appointments.
- Extracurricular Activities: Assign a color like red or yellow for sports practices, rehearsals, and club meetings.
- Family Time: Use a distinct color, such as pink or teal, for family dinners, vacations, and other family-focused events.
This visual distinction makes it easier to scan the calendar and understand the day’s schedule at a glance.
2. Utilizing Descriptions and Locations:
Don’t just add the event title; provide detailed descriptions. Include addresses, contact information, necessary materials, and any other relevant information. This eliminates the need for constant back-and-forth communication.
3. Setting Reminders:
Google Calendar allows you to set reminders for events. Set reminders well in advance, especially for important events, to ensure everyone is prepared. Experiment with different reminder types (email, pop-up, SMS) to find what works best for your family.
4. Creating Recurring Events:
Many family events, like weekly soccer practice or monthly family dinners, are recurring. Utilize the "repeat" feature to automatically add these events to your calendar, saving you time and effort.
5. Integrating with Other Apps:
Google Calendar seamlessly integrates with other Google services and many third-party apps. Consider linking it with other tools you use, such as Google Tasks for managing to-do lists or Google Maps for navigation to event locations.
Part 3: Effective Use and Maintenance of Your Google Family Calendar
Creating the calendar is just the first step. Consistent use and maintenance are key to its success:
1. Regular Updates:
Make it a family habit to regularly check and update the calendar. Encourage everyone to add their own events and appointments as soon as they are scheduled.
2. Family Meetings:
Schedule regular family meetings (weekly or bi-weekly) to review the calendar, discuss upcoming events, and resolve any scheduling conflicts. This fosters communication and shared responsibility.
3. Utilizing Calendar Views:
Google Calendar offers various views (day, week, month, agenda) – experiment to find what best suits your family’s needs.
4. Teaching Children Calendar Skills:
Teach children how to use the calendar at an age-appropriate level. This empowers them to take ownership of their schedules and reduces the burden on parents.
5. Addressing Conflicts Proactively:
When conflicts arise, address them calmly and collaboratively. Find solutions that work for everyone, ensuring everyone feels heard and respected.
6. Regularly Reviewing and Adjusting:
As your family’s needs change, so too should your calendar system. Regularly review your calendar’s effectiveness and make adjustments as needed. Consider adding or removing features, changing color-coding schemes, or modifying reminder settings.
Conclusion:
The Google Family Calendar is a powerful tool that can dramatically improve your family’s organization and reduce scheduling stress. By following the steps outlined in this guide, you can create a customized system that meets your family’s unique needs and fosters better communication and collaboration. Embrace the simplicity and power of shared scheduling, and reclaim your family’s precious time. Remember, the key to success lies not only in the technology but in the consistent effort and commitment of every family member to use it effectively. With a little planning and dedication, you can transform family scheduling from a source of frustration into a smoothly running, well-oiled machine.






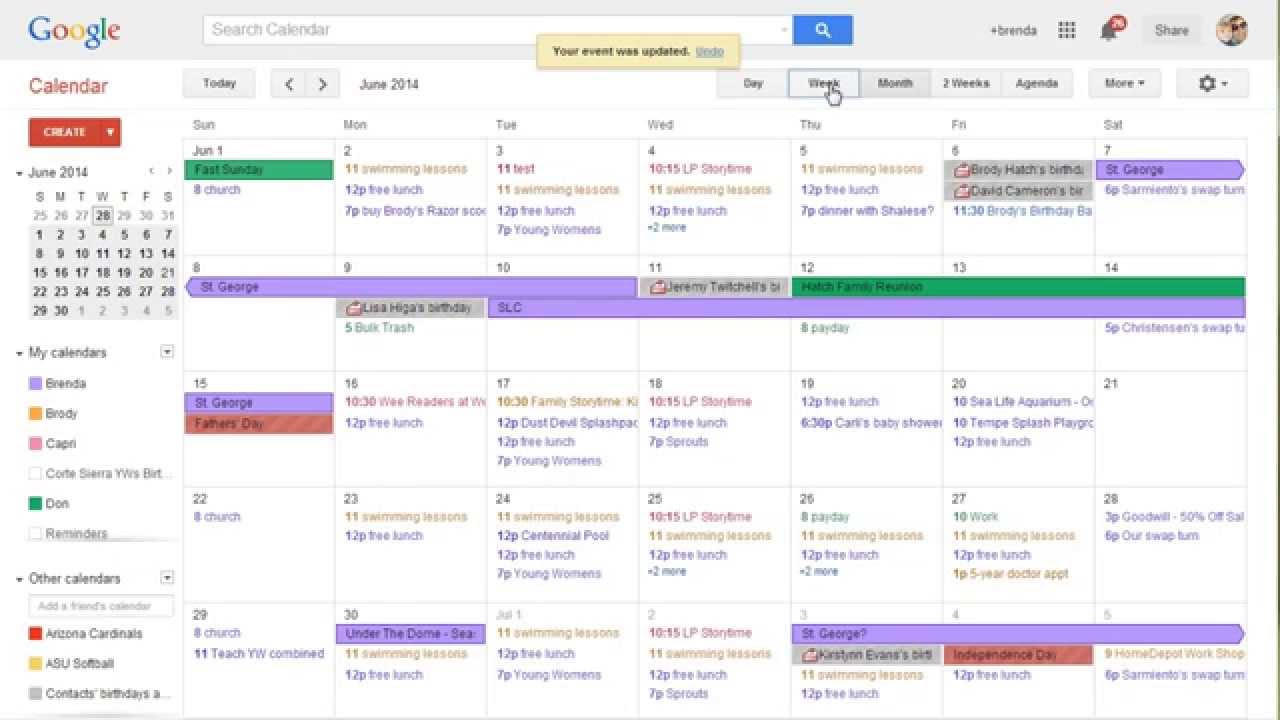

Closure
Thus, we hope this article has provided valuable insights into Mastering Family Time: A Comprehensive Guide to Creating and Utilizing a Google Family Calendar. We appreciate your attention to our article. See you in our next article!