Mastering Calendar Synchronization: A Comprehensive Guide to Seamless iPhone and MacBook Integration
Related Articles: Mastering Calendar Synchronization: A Comprehensive Guide to Seamless iPhone and MacBook Integration
Introduction
In this auspicious occasion, we are delighted to delve into the intriguing topic related to Mastering Calendar Synchronization: A Comprehensive Guide to Seamless iPhone and MacBook Integration. Let’s weave interesting information and offer fresh perspectives to the readers.
Table of Content
Mastering Calendar Synchronization: A Comprehensive Guide to Seamless iPhone and MacBook Integration

Keeping your schedule organized across multiple devices is crucial in today’s fast-paced world. For Apple users, seamlessly syncing calendars between an iPhone and a MacBook is essential for maintaining productivity and avoiding missed appointments. This comprehensive guide explores various methods to achieve flawless calendar synchronization, addressing common issues and offering advanced tips for optimal performance.
Understanding Calendar Synchronization Fundamentals
Before diving into the specifics, it’s important to understand the underlying principles of calendar synchronization. Essentially, synchronization ensures that your calendar information (appointments, events, reminders, etc.) is consistently updated across all your connected devices. This means changes made on your iPhone will instantly reflect on your MacBook, and vice versa. This seamless flow of information prevents scheduling conflicts and ensures you’re always working with the most current data.
Apple’s ecosystem leverages iCloud to achieve this synchronization. iCloud acts as a central hub, storing your calendar data and making it accessible to all your signed-in Apple devices. However, the synchronization process also involves other factors, such as network connectivity, account settings, and the specific calendar applications you’re using.
Method 1: Leveraging iCloud – The Standard Approach
This is the simplest and most recommended method for syncing your calendars between your iPhone and MacBook. It relies on Apple’s built-in iCloud service and requires minimal configuration.
Steps for iPhone:
-
Ensure iCloud is Enabled: Go to
Settings>[Your Name]>iCloud. Make sure theiCloud Drivetoggle is switched on. If you’re using a different Apple ID on your iPhone and MacBook, you’ll need to use the same ID for seamless synchronization. -
Enable Calendar Sync: Within the iCloud settings, locate the
Calendaroption and ensure the toggle is switched on. This allows iCloud to access and sync your calendar data.
Steps for MacBook:
-
Sign in with the Same Apple ID: Ensure you’re signed in to your MacBook using the same Apple ID as your iPhone. This is the cornerstone of iCloud synchronization. You can check this by clicking on the Apple menu in the top-left corner and selecting
System Settings. Then, click on your name in the sidebar. -
Verify Calendar is Enabled in System Settings: Within System Settings, navigate to
Apple ID>iCloud. Ensure thatCalendaris checked. - Access Calendar App: Open the Calendar application (located in the Applications folder). Your calendars should automatically sync, reflecting any changes made on your iPhone.
Troubleshooting iCloud Synchronization:
- Network Connectivity: Ensure both your iPhone and MacBook have a stable internet connection (Wi-Fi or cellular data). Synchronization requires an active internet connection.
- Apple ID Verification: Double-check that you’re using the same Apple ID on both devices. Incorrect Apple ID usage is a common cause of synchronization issues.
- Restart Devices: A simple restart of both your iPhone and MacBook can often resolve temporary glitches in the synchronization process.
- Check iCloud Status: Visit the Apple System Status page (apple.com/support/systemstatus) to verify that iCloud services are functioning correctly. If there’s an outage, you’ll need to wait for Apple to resolve the issue.
- iCloud Storage: If you’re running low on iCloud storage, it might affect the synchronization process. Consider upgrading your iCloud storage plan if necessary.
Method 2: Utilizing Third-Party Calendar Applications
While iCloud offers a seamless integration, some users prefer using third-party calendar applications like Fantastical, Outlook, or Google Calendar. These applications often offer advanced features and customization options. However, syncing with these applications requires additional steps.
Steps for Syncing with Third-Party Apps:
- Account Setup: Within the third-party application, you’ll need to add your calendar accounts. This usually involves providing your Apple ID credentials or connecting through other services like Google or Microsoft accounts.
- Synchronization Settings: Most third-party applications have settings that control the synchronization frequency and data synced. Configure these settings to meet your preferences.
- Two-Way Synchronization: Ensure that the application supports two-way synchronization. This means changes made on one device should automatically reflect on the other.
Important Considerations for Third-Party Apps:
- Permissions: Grant the necessary permissions to the app to access your calendar data.
- Data Security: Research the app’s privacy policy to understand how your data is handled.
- Compatibility: Ensure the application is compatible with both your iPhone and MacBook.
Method 3: Using CalDAV for Advanced Users
CalDAV (Calendar Data Access Protocol) is a more technical approach that allows you to synchronize calendars with servers that support this protocol. This method offers greater flexibility but requires more technical expertise.
Steps for CalDAV Synchronization:
- Identify a CalDAV Server: You’ll need to find a server that supports CalDAV. Some email providers and calendar services offer this functionality.
-
Configure Account on iPhone: In your iPhone’s
Settings>Mail, navigate toAccountsand add a new account using the CalDAV settings provided by your server. - Configure Account on MacBook: Similarly, add the CalDAV account to your MacBook’s Calendar application.
Challenges with CalDAV:
- Technical Knowledge: This method requires a good understanding of network configurations and server settings.
- Server Reliability: The reliability of the synchronization depends on the stability and uptime of the CalDAV server.
Advanced Tips for Optimal Synchronization
- Regular Backups: Create regular backups of your iPhone and MacBook to protect your calendar data in case of data loss.
- Wi-Fi Synchronization: Preferably, synchronize your calendars over a stable Wi-Fi connection to avoid consuming excessive mobile data.
- Check for Updates: Keep your iPhone, MacBook, and calendar applications updated to benefit from the latest bug fixes and performance improvements.
- Monitor Synchronization Status: Periodically check the synchronization status to ensure everything is working as expected. You can often find this information within the calendar application’s settings.
- Selective Synchronization: If you have multiple calendars, consider selectively syncing only the calendars you need on each device to improve performance and reduce data usage.
Conclusion:
Successfully syncing calendars between your iPhone and MacBook is crucial for efficient time management. While iCloud offers the simplest and most reliable method, understanding alternative approaches like third-party applications and CalDAV provides flexibility for advanced users. By following the steps outlined in this guide and addressing potential troubleshooting issues, you can achieve seamless calendar synchronization, ensuring your schedule is always up-to-date and accessible across all your Apple devices. Remember to always prioritize data security and choose the method that best suits your technical expertise and specific needs.

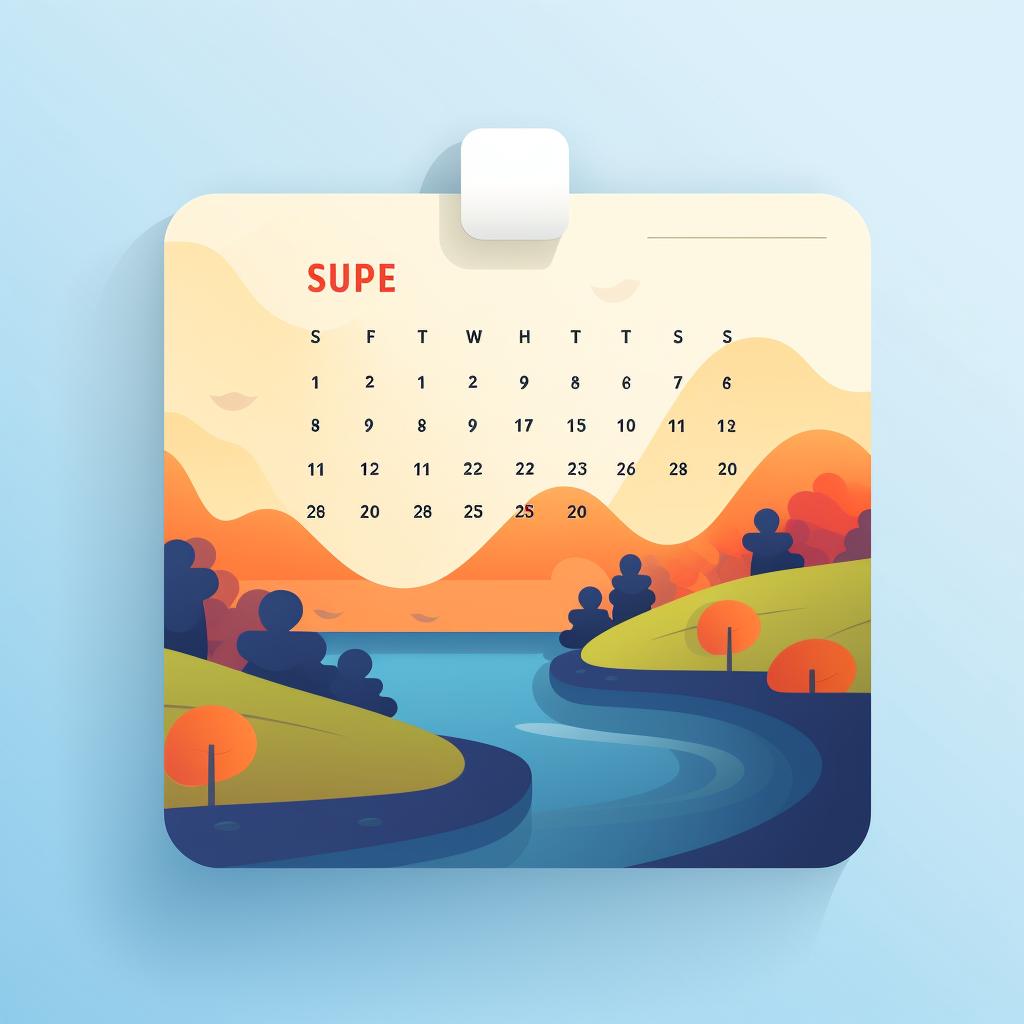

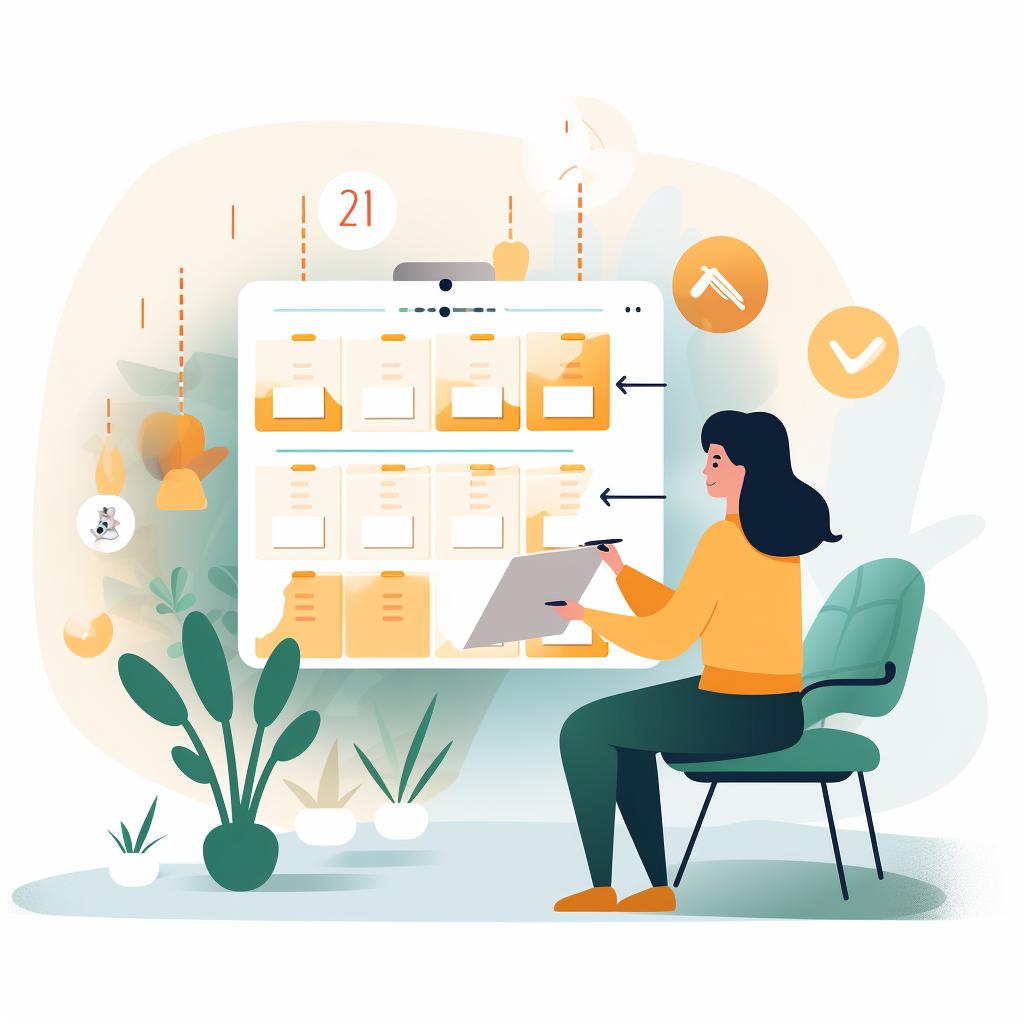



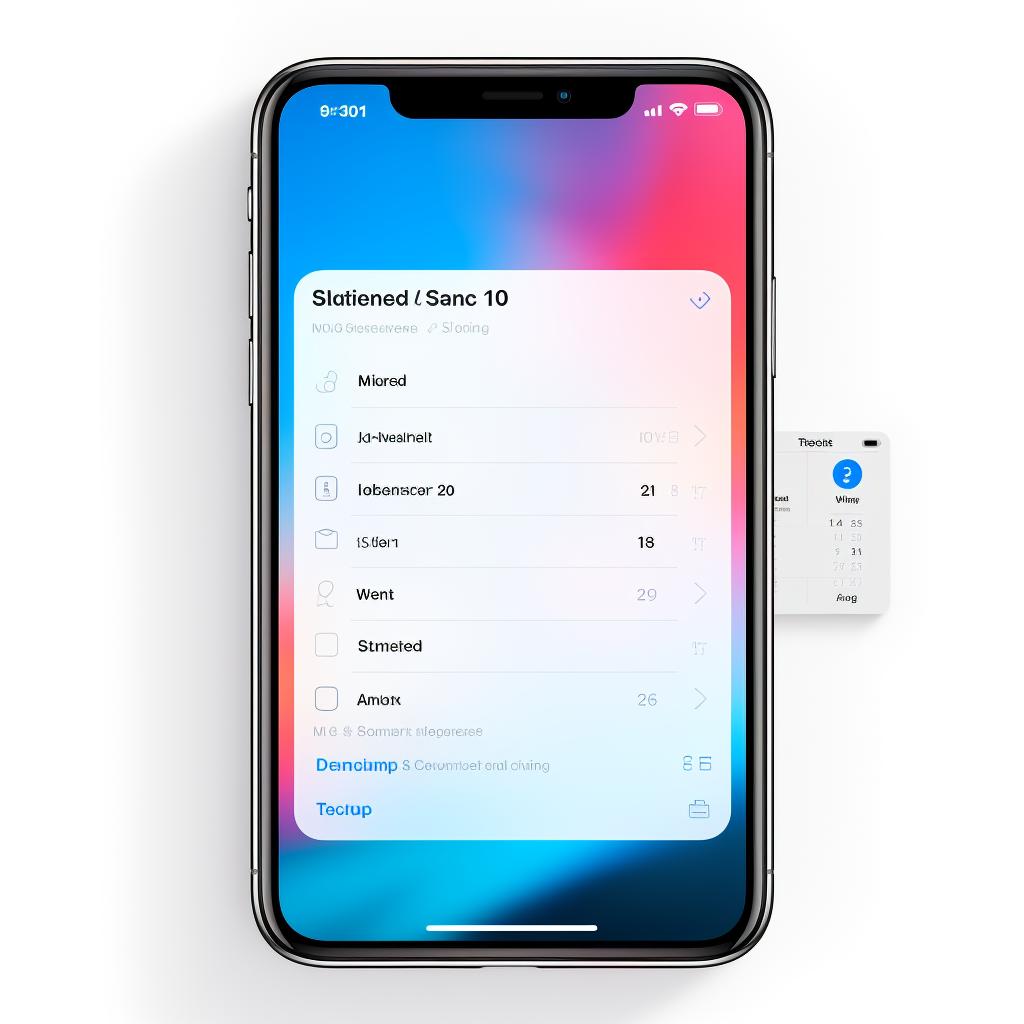
Closure
Thus, we hope this article has provided valuable insights into Mastering Calendar Synchronization: A Comprehensive Guide to Seamless iPhone and MacBook Integration. We thank you for taking the time to read this article. See you in our next article!