Mastering Calendar Sharing in Outlook: A Comprehensive Guide
Related Articles: Mastering Calendar Sharing in Outlook: A Comprehensive Guide
Introduction
In this auspicious occasion, we are delighted to delve into the intriguing topic related to Mastering Calendar Sharing in Outlook: A Comprehensive Guide. Let’s weave interesting information and offer fresh perspectives to the readers.
Table of Content
Mastering Calendar Sharing in Outlook: A Comprehensive Guide

Microsoft Outlook’s calendar functionality is a cornerstone of productivity for millions. But its power extends far beyond personal scheduling. Effective calendar sharing allows for seamless collaboration, improved team communication, and a more streamlined workflow. This comprehensive guide explores the nuances of sharing your Outlook calendar, from basic sharing to advanced customization, ensuring you harness its full potential.
Understanding the Benefits of Calendar Sharing:
Before diving into the how-to, let’s examine why sharing your Outlook calendar is so valuable:
-
Improved Team Coordination: Easily schedule meetings, identify conflicts, and coordinate project deadlines with colleagues. Real-time visibility into everyone’s availability eliminates the back-and-forth email chains typical of less coordinated teams.
-
Enhanced Client Communication: Share your calendar with clients to demonstrate your availability, streamline appointment scheduling, and provide a professional image. This fosters transparency and builds trust.
-
Streamlined Project Management: Visualize project timelines and individual contributions by sharing calendars within project teams. This allows for better task assignment, resource allocation, and overall project visibility.
-
Improved Personal Organization: Sharing certain aspects of your calendar with family members can simplify scheduling family events, appointments, and coordinating childcare.
-
Reduced Scheduling Conflicts: Sharing calendars minimizes the risk of double-booking appointments or missing important events. The shared view provides a clear picture of everyone’s commitments.
Methods of Sharing Your Outlook Calendar:
Outlook offers several ways to share your calendar, each with its own level of control and access:
1. Sharing with Specific Individuals:
This method allows you to selectively share your calendar with individual colleagues, clients, or family members. You can customize the level of access each person receives, granting them different permission levels.
-
Steps:
- Open Outlook and navigate to your calendar.
- Right-click on the calendar you wish to share.
- Select "Share Calendar."
- Enter the email addresses of the individuals you want to share with.
- Choose the permission level:
- Reviewer: Can view your appointments but cannot make changes.
- Editor: Can view and modify your appointments.
- Free/Busy: Only shows your availability (free/busy status) without revealing specific appointment details.
- Add a personalized message (optional) and click "Share."
2. Publishing a Calendar:
This method allows you to share your calendar with a wider audience, such as a team or department, without individually adding each person. Published calendars can be accessed via a web link.
-
Steps:
- Open Outlook and navigate to your calendar.
- Right-click on the calendar you wish to share.
- Select "Share Calendar."
- Choose "Publish this calendar."
- Select the permission level (Reviewer, Editor, Free/Busy).
- Decide on the calendar’s availability (e.g., only for specific dates).
- Copy the web link provided. This link can be shared with others to access your calendar.
3. Delegating Calendar Access:
This is a powerful feature allowing someone else to manage your calendar on your behalf. This is particularly useful for assistants or team members who need to schedule appointments or manage your time.
-
Steps:
- Open Outlook and navigate to your calendar.
- Right-click on the calendar you wish to share.
- Select "Delegate Access."
- Enter the email address of the delegate.
- Choose the permission level (Editor, Reviewer, Scheduling Only). The "Scheduling Only" option allows the delegate to create appointments on your behalf without viewing other details.
- Click "Add."
Understanding Permission Levels:
The choice of permission level is crucial for maintaining control over your calendar data. Carefully consider the level of access each individual requires:
-
Reviewer: Ideal for providing read-only access, suitable for colleagues who need to see your availability but not modify your schedule.
-
Editor: Grants full access, allowing modifications to appointments. Use this cautiously and only for trusted individuals.
-
Free/Busy: Provides only availability information, protecting the confidentiality of your appointment details.
-
Scheduling Only: Allows the delegate to create appointments on your behalf without seeing the rest of your calendar.
Advanced Calendar Sharing Techniques:
-
Creating Multiple Calendars: Organize your schedule more effectively by creating separate calendars for different aspects of your life (e.g., work, personal, family). This allows for granular control over what information you share.
-
Color-Coding Calendars: Visually distinguish between different calendars for easier navigation and identification of appointments.
-
Using Categories: Categorize appointments within a calendar to further organize your schedule and share specific subsets of information.
-
Setting Reminders: Ensure you don’t miss important appointments by setting reminders for yourself and others who have access to your calendar.
-
Managing Calendar Permissions: Regularly review and update calendar permissions to ensure only authorized individuals have access. Remove access when it’s no longer needed.
Troubleshooting Common Calendar Sharing Issues:
-
Recipient Can’t Access Calendar: Verify that the email address is correct and that the recipient has accepted the sharing invitation. Check your network connection and Outlook settings.
-
Calendar Appears Empty: Ensure the correct permission level is set and that the calendar is actually shared. Try refreshing the calendar view.
-
Conflicts with Existing Appointments: Careful planning and clear communication are crucial to avoid scheduling conflicts when sharing calendars.
-
Privacy Concerns: Always be mindful of the sensitivity of the information you’re sharing and choose appropriate permission levels.
Conclusion:
Mastering calendar sharing in Outlook significantly enhances productivity and collaboration. By understanding the different sharing methods, permission levels, and advanced techniques, you can unlock the full potential of Outlook’s calendar functionality, streamlining your workflow and improving communication with colleagues, clients, and family. Remember to always prioritize security and privacy when sharing your calendar, carefully considering who you grant access to and the level of information they receive. With careful planning and implementation, shared calendars can transform the way you work and live.



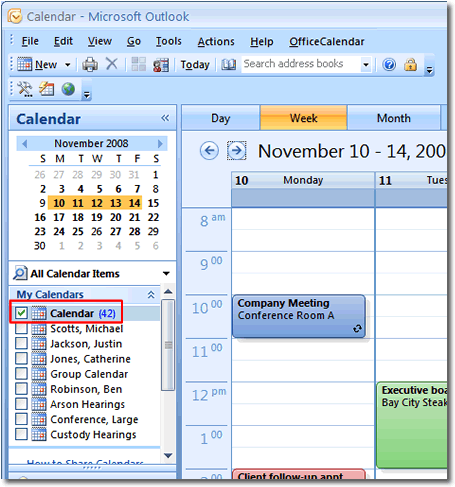

:max_bytes(150000):strip_icc()/003-how-to-share-your-outlook-calendar-4ef5c8efc95c426ca885dc65559cd7c9.jpg)
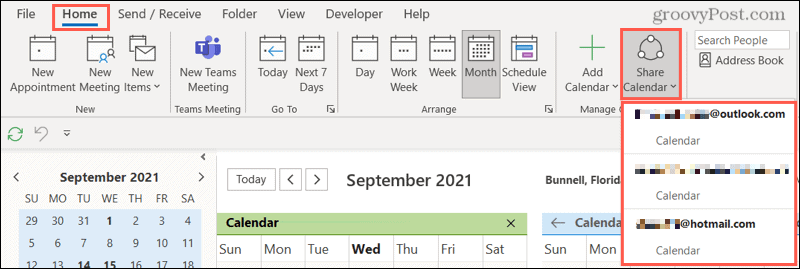
Closure
Thus, we hope this article has provided valuable insights into Mastering Calendar Sharing in Outlook: A Comprehensive Guide. We hope you find this article informative and beneficial. See you in our next article!