Mastering Calendar Blocking in Outlook: A Comprehensive Guide
Related Articles: Mastering Calendar Blocking in Outlook: A Comprehensive Guide
Introduction
With great pleasure, we will explore the intriguing topic related to Mastering Calendar Blocking in Outlook: A Comprehensive Guide. Let’s weave interesting information and offer fresh perspectives to the readers.
Table of Content
Mastering Calendar Blocking in Outlook: A Comprehensive Guide
![How to Block Time in Outlook Calendar [Quick Guide 2024]](https://10pcg.com/wp-content/uploads/time-blocking-outlook-calendar.jpg)
Microsoft Outlook’s calendar is a powerful tool for managing your time, but its true potential is unlocked when you master the art of blocking off time. Whether you need to dedicate uninterrupted hours to deep work, schedule personal appointments, or simply prevent meeting requests during crucial periods, effectively blocking your calendar is essential for productivity and work-life balance. This comprehensive guide will walk you through various techniques for blocking off calendar time in Outlook, catering to different needs and scenarios.
Understanding the Basics: Creating a Simple Blocked Time Slot
The simplest way to block off time in Outlook is by creating a regular appointment, but marking it as "Busy" or "Out of Office." This prevents others from scheduling meetings during that time. Here’s how:
-
Open your Outlook Calendar: Navigate to the Calendar view in your Outlook application.
-
Create a New Appointment: Click on "New Appointment" (often found in the Home tab).
-
Specify the Time Block: Enter the start and end times for the block you wish to create. Be precise; the more accurate your time block, the better your schedule management will be.
-
Set the Status to "Busy": In the appointment details, locate the "Show as" field (usually under the "Scheduling Assistant" tab or similar). Choose "Busy" from the dropdown menu. This clearly indicates your unavailability to others. Alternatively, for more stringent blocking, use "Out of Office." This option often includes a notification that you are unavailable.
-
Add a Subject: Give your blocked time a descriptive subject, such as "Deep Work Session," "Personal Appointment," or "Family Time." This helps you (and others, if they can see your calendar) understand the reason for the block.
-
Save the Appointment: Click "Save & Close." The time slot is now blocked on your calendar.
Advanced Techniques for Blocking Calendar Time
While creating simple "Busy" appointments is sufficient for basic blocking, Outlook offers more sophisticated options for managing your calendar effectively.
1. Recurring Appointments for Regular Blocks:
Do you have recurring periods of unavailability, such as weekly personal appointments or regular deep work sessions? Outlook allows you to create recurring appointments, saving you the effort of manually blocking time each week or month.
- Create a new appointment as described above.
- Set the Recurrence: In the appointment details, click on "Recurrence." You can specify daily, weekly, monthly, or yearly recurrence patterns. Define the start and end dates for the recurring block.
- Specify Exceptions: If you have exceptions to the recurring pattern (e.g., a week off), you can easily add them within the recurrence settings.
- Save the appointment. Now, the specified time block will be automatically blocked for the entire recurrence period.
2. Utilizing the "Out of Office" Assistant for Extended Unavailability:
For longer periods of absence, such as vacations or extended leaves, the "Out of Office" assistant is invaluable. It automatically responds to incoming emails, informing senders of your unavailability, and it also blocks your calendar.
- Access the Out of Office Assistant: This is usually found under the "File" menu, then "Automatic Replies" (or similar).
- Configure the Settings: Specify the start and end dates of your absence. Compose a message explaining your unavailability and when you expect to return. You can choose to send automatic replies only to internal or external contacts.
- Save the settings. Your calendar will automatically be blocked for the specified period. Remember to turn this off when you return!
3. Using Categories for Visual Organization:
Categorizing your blocked time slots enhances visual organization and allows for easier identification of different types of blocks.
- Create Categories: In the "Categories" section of your Outlook settings, create new categories such as "Personal," "Deep Work," "Travel," etc.
- Assign Categories to Appointments: When creating or editing appointments, assign the relevant category to each blocked time slot.
- Filter by Category: Use the calendar’s filtering options to view only appointments belonging to a specific category, providing a clear overview of your schedule based on activity type.
4. Leveraging Shared Calendars for Team Coordination:
If you work in a team, shared calendars are crucial for coordinating schedules and avoiding conflicts. By blocking time on a shared calendar, you can communicate your unavailability to your colleagues effectively.
- Create or Access a Shared Calendar: Your administrator can set up shared calendars for your team.
- Block Time on the Shared Calendar: Create appointments as described earlier, but save them to the shared calendar. Your colleagues will see your blocked time.
- Set Permissions: Ensure the appropriate permissions are set on the shared calendar to allow team members to view or edit schedules as needed.
5. Working with Multiple Calendars for Enhanced Organization:
Outlook allows you to create multiple calendars to separate personal and professional commitments. This is particularly helpful for individuals managing diverse responsibilities.
- Create a New Calendar: Go to "Manage Calendars" in your Outlook settings and create a new calendar (e.g., "Personal Calendar," "Project Calendar").
- Assign Appointments to Specific Calendars: When creating appointments, choose the appropriate calendar for the event.
- View Multiple Calendars Simultaneously: Configure Outlook to display multiple calendars simultaneously for a holistic view of your schedule.
Troubleshooting and Best Practices
- Conflicting Appointments: Outlook usually alerts you to potential scheduling conflicts. Review and adjust your appointments accordingly.
- Calendar Permissions: Ensure your calendar permissions are set appropriately to control who can see your blocked time.
- Regular Review: Regularly review your calendar to ensure your blocks are accurate and up-to-date.
- Use Reminders: Set reminders for important appointments or blocks to avoid overlooking them.
- Consider Using Add-ins: Explore Outlook add-ins that offer advanced calendar management features, such as scheduling optimization or automated blocking based on rules.
Conclusion:
Mastering the art of blocking off time in Outlook is a crucial skill for efficient time management and productivity. By utilizing the various techniques outlined in this guide, you can effectively manage your schedule, prevent overbooking, and create the space you need for focused work, personal appointments, and everything in between. Remember to experiment with different methods to find the approach that best suits your individual needs and workflow. Consistent use of these techniques will significantly improve your ability to control your time and achieve a better work-life balance.
![How to Block Calendar in Outlook [Complete Guide] - OfficeDemy.com](https://www.officedemy.com/wp-content/uploads/2023/06/How-to-Block-Calendar-in-Outlook-13.png)
![How to Block Calendar in Outlook [Complete Guide] - OfficeDemy.com](https://www.officedemy.com/wp-content/uploads/2023/06/How-to-Block-Calendar-in-Outlook-4.png)
![How to Block Calendar in Outlook [Complete Guide] - OfficeDemy.com](https://www.officedemy.com/wp-content/uploads/2023/06/How-to-Block-Calendar-in-Outlook-5.png)



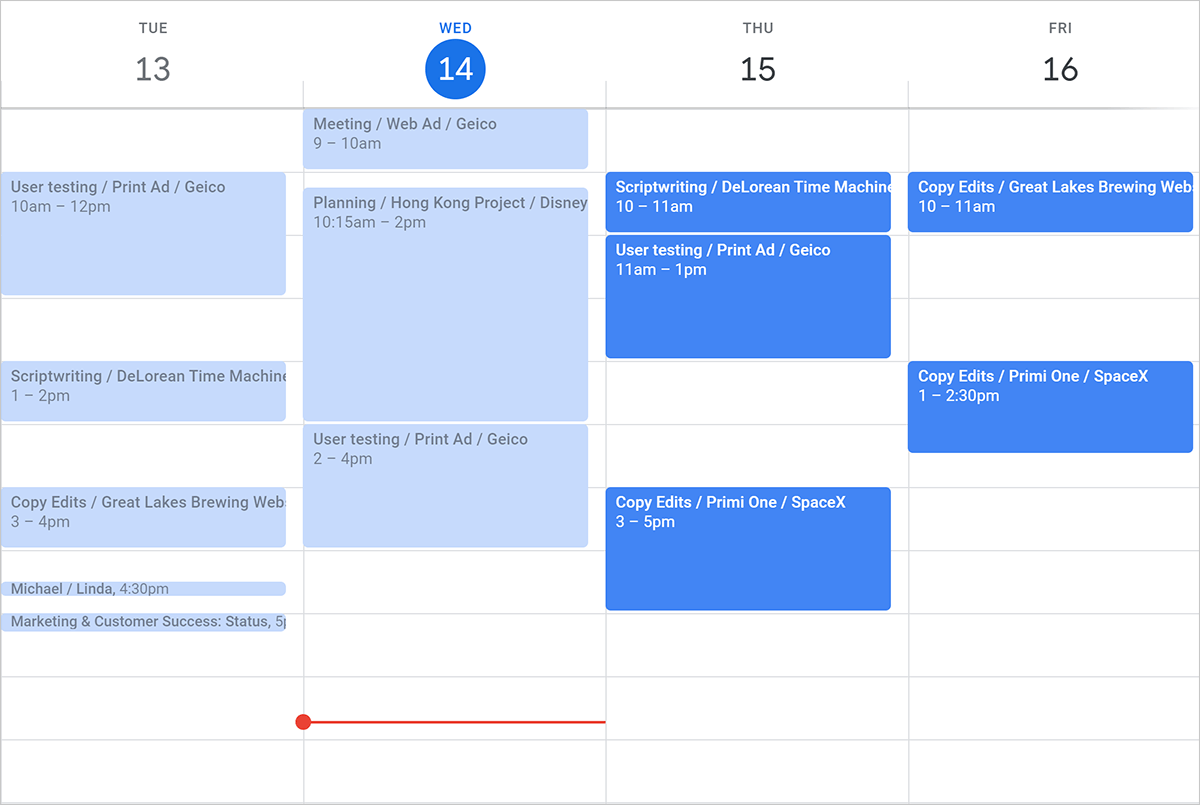

Closure
Thus, we hope this article has provided valuable insights into Mastering Calendar Blocking in Outlook: A Comprehensive Guide. We appreciate your attention to our article. See you in our next article!