Importing Your Google Calendar into Outlook: A Comprehensive Guide
Related Articles: Importing Your Google Calendar into Outlook: A Comprehensive Guide
Introduction
In this auspicious occasion, we are delighted to delve into the intriguing topic related to Importing Your Google Calendar into Outlook: A Comprehensive Guide. Let’s weave interesting information and offer fresh perspectives to the readers.
Table of Content
Importing Your Google Calendar into Outlook: A Comprehensive Guide
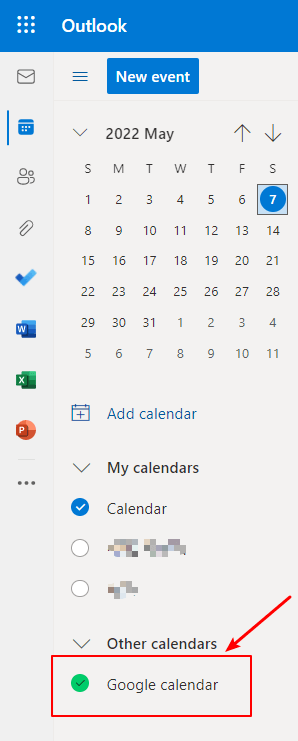
Managing multiple calendars can be a logistical nightmare. If you rely on both Google Calendar and Microsoft Outlook for scheduling, juggling appointments and events across platforms can quickly become overwhelming. Fortunately, importing your Google Calendar into Outlook is achievable, though the process varies slightly depending on your Outlook version and preferred method. This comprehensive guide will walk you through several effective strategies, troubleshooting common issues, and offering tips for a seamless integration.
Understanding the Methods: A Quick Overview
Before diving into the specifics, it’s helpful to understand the primary methods for importing your Google Calendar into Outlook:
-
Calendar Subscription (Recommended): This method offers a real-time, two-way sync. Changes made in Google Calendar will automatically reflect in Outlook, and vice-versa. This is generally the preferred method for ongoing synchronization.
-
ICS File Import (One-Time Import): This method allows you to import a snapshot of your Google Calendar data. It’s suitable for a one-time transfer of events, but subsequent changes in Google Calendar won’t automatically update in Outlook. You’d need to repeat the import process for any further synchronization.
-
Third-Party Applications: Several third-party applications specialize in synchronizing data between Google and Microsoft services. These often offer additional features, but may require a subscription fee. We will briefly discuss this option, but focus primarily on the built-in methods.
Method 1: Calendar Subscription (Real-Time Synchronization)
This method is the most efficient for ongoing synchronization between Google Calendar and Outlook. It ensures that both calendars remain updated in real-time.
Steps:
-
Access Google Calendar: Log into your Google account and open your Google Calendar.
-
Locate Calendar Settings: Click on the gear icon (Settings) in the upper right corner of the Google Calendar interface.
-
Select "Settings and Sharing": This will open a new page with your calendar settings.
-
Find the Calendar you want to Import: Select the specific calendar you wish to import into Outlook. If you have multiple calendars, choose the one you want to sync.
-
Copy the Calendar Address (ICS URL): Look for a section titled "Integrate calendar" or similar. You’ll find an "iCal (.ics)" or "WebCal (.ics)" link. This is the calendar’s unique URL. Copy this address. It will look something like this:
https://calendar.google.com/calendar/ical/YOUR_CALENDAR_ID/public/basic.ics. ReplaceYOUR_CALENDAR_IDwith your actual calendar ID. -
Open Outlook Calendar: Open your Outlook application and navigate to your calendar view.
-
Add a New Calendar: The exact steps for this vary depending on your Outlook version. Generally, you’ll find an option to add a calendar, often under "Home" or "Manage Calendars." The exact wording might differ slightly.
-
Subscribe to the Internet Calendar: After selecting the "Add Calendar" option, you’ll typically see a choice to subscribe to an internet calendar. Paste the copied ICS URL into the designated field.
-
Name the Calendar: Give your imported calendar a descriptive name (e.g., "Google Calendar – Work," "Google Calendar – Personal").
-
Click "Add": Outlook will now subscribe to your Google Calendar. It may take a few moments to synchronize the initial data.
Troubleshooting Calendar Subscription:
-
Authentication Issues: If you encounter problems subscribing, ensure you’re logged into your Google account and that your network connection is stable.
-
Firewall/Proxy Issues: Corporate firewalls or proxy servers may block access to the Google Calendar ICS URL. Contact your IT department if you suspect this is the case.
-
Incorrect URL: Double-check that you’ve copied the correct ICS URL from your Google Calendar settings. Even a minor typo can prevent the subscription from working.
-
Outlook Version Compatibility: While this method works across most Outlook versions, very old versions might have limited support for internet calendar subscriptions. Consider updating your Outlook to the latest version if you encounter difficulties.
Method 2: ICS File Import (One-Time Transfer)
This method involves downloading a copy of your Google Calendar data as an ICS file and then importing it into Outlook. This is a one-time import; changes in Google Calendar won’t be reflected in Outlook unless you repeat the process.
Steps:
-
Export from Google Calendar: In Google Calendar, navigate to the calendar you wish to export. Select the three vertical dots (More actions) next to the calendar’s name, and choose "Download .ics". This will download an ICS file containing your calendar data.
-
Import into Outlook: Open Outlook and go to your calendar view. The exact import process differs slightly based on your Outlook version, but generally involves selecting "Import" or a similar option under "File" or "Open."
-
Locate the ICS File: Browse to the location where you saved the downloaded ICS file and select it.
-
Import the Calendar: Follow the on-screen instructions to complete the import process. Outlook will import the events from the ICS file into your Outlook calendar.
Troubleshooting ICS File Import:
-
File Compatibility: Ensure that the downloaded ICS file is not corrupted. Try downloading it again if you encounter errors during the import.
-
File Location: Double-check that you’re selecting the correct ICS file during the import process.
-
Outlook Version: Older versions of Outlook may have limitations in handling large ICS files. Consider splitting a large calendar into smaller, more manageable files if necessary.
Method 3: Third-Party Applications (Specialized Synchronization)
Several third-party applications offer advanced synchronization between Google Calendar and Outlook. These often provide features beyond basic import, such as two-way synchronization with more granular control and advanced features like conflict resolution. Examples include:
-
Zapier: A popular automation tool that can connect Google Calendar and Outlook, allowing for various integration scenarios.
-
SyncGene: This application specializes in calendar and contact synchronization across various platforms.
-
Numerous other applications: A simple online search for "Google Calendar to Outlook sync" will reveal many other options.
However, these often come with subscription fees and require careful consideration of privacy implications. Before using a third-party application, thoroughly research its reputation and security practices.
Choosing the Right Method:
For most users, the calendar subscription method (Method 1) is the recommended approach. It provides real-time synchronization and eliminates the need for repeated imports. The ICS file import (Method 2) is suitable for a one-time transfer of data or for situations where real-time synchronization isn’t crucial. Third-party applications offer advanced features but come with potential costs and security considerations.
By following these steps and troubleshooting tips, you can successfully import your Google Calendar into Outlook and streamline your scheduling process. Remember to choose the method that best suits your needs and technical comfort level. Always back up your calendar data before undertaking any significant changes or imports.


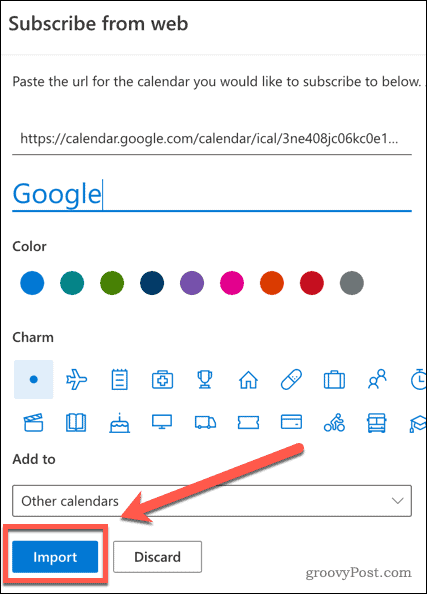


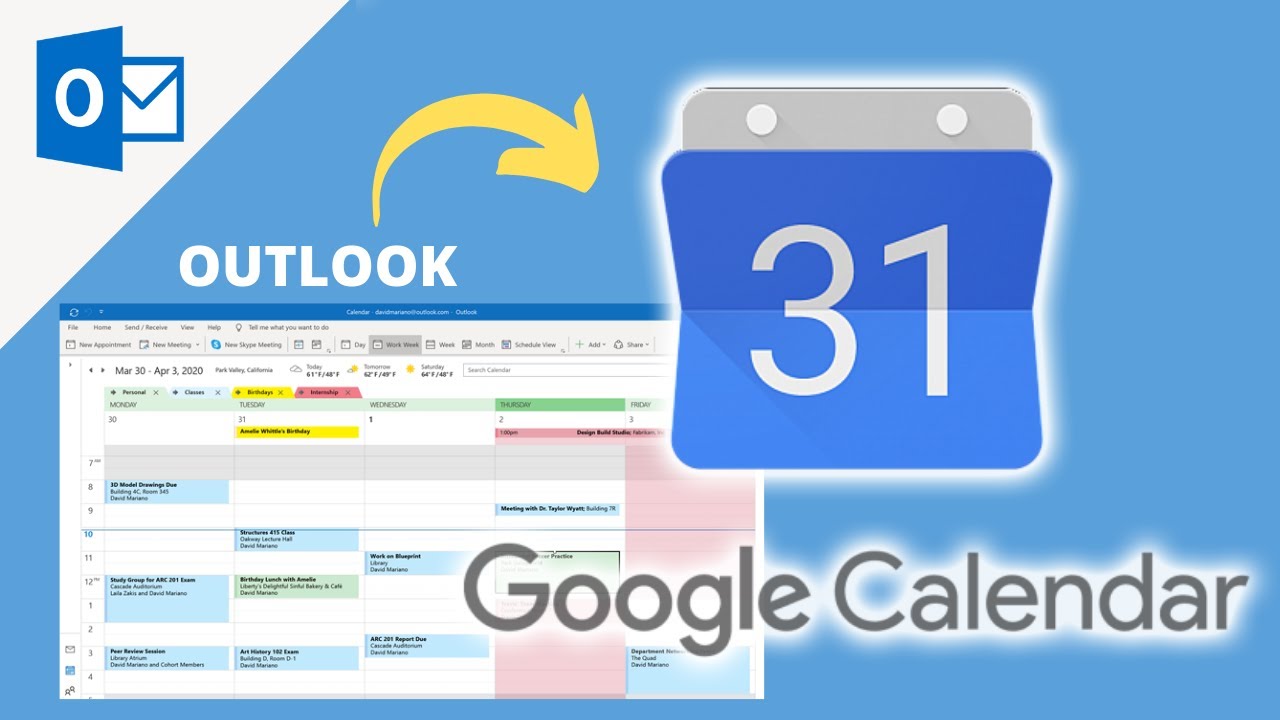


Closure
Thus, we hope this article has provided valuable insights into Importing Your Google Calendar into Outlook: A Comprehensive Guide. We hope you find this article informative and beneficial. See you in our next article!