Importing Your Calendars into Google Calendar: A Comprehensive Guide
Related Articles: Importing Your Calendars into Google Calendar: A Comprehensive Guide
Introduction
In this auspicious occasion, we are delighted to delve into the intriguing topic related to Importing Your Calendars into Google Calendar: A Comprehensive Guide. Let’s weave interesting information and offer fresh perspectives to the readers.
Table of Content
Importing Your Calendars into Google Calendar: A Comprehensive Guide

Google Calendar is a ubiquitous tool for managing schedules, appointments, and events. Its ease of use, integration with other Google services, and cross-platform accessibility make it a popular choice for individuals and businesses alike. However, migrating existing calendars from other platforms or applications can seem daunting. This comprehensive guide will walk you through various methods of importing your calendars into Google Calendar, addressing different file formats and scenarios, ensuring a smooth and efficient transition.
Understanding Calendar File Formats:
Before delving into the import process, it’s crucial to understand the common calendar file formats you might encounter:
-
ICS (iCalendar): This is the most widely used standard format for exchanging calendar data. It’s a text-based format, often with the extension
.icsor.ical. Most calendar applications, including Outlook, Apple Calendar, and many others, support importing and exporting in this format. -
CSV (Comma Separated Values): This is a simpler, text-based format typically used for storing tabular data. While not specifically designed for calendars, it can be used to represent calendar events with specific fields like date, time, and description. You’ll likely need to manipulate a CSV file before importing it into Google Calendar.
-
Other Proprietary Formats: Some calendar applications use proprietary formats that are not universally compatible. These often require specific import tools or conversion processes. Examples include Outlook’s
.pstfiles or proprietary database formats used by some enterprise calendar systems.
Method 1: Importing from ICS Files (The Most Common Method)
This is the most straightforward and widely applicable method. If your existing calendar application allows exporting to an ICS file, this is the preferred approach.
Steps:
-
Export from your Source Calendar: Open your existing calendar application (Outlook, Apple Calendar, etc.) and locate the export function. The exact location varies depending on the application. Look for options like "Export," "Save As," or "Share." Choose the ICS file format.
-
Locate the Downloaded ICS File: Once exported, the ICS file will be downloaded to your computer. Note the location of this file.
-
Open Google Calendar: Log in to your Google account and navigate to Google Calendar.
-
Access the Settings: Click on the gear icon (Settings) in the top right corner.
-
Import Calendar: In the settings menu, find the "Settings" option (sometimes labeled as "My calendars"). Within the settings, look for an option labeled "Import calendar." This might be under a sub-section like "Import & Export."
-
Select the ICS File: Click "Select file" or a similar button and browse to the location of your downloaded ICS file. Select the file and click "Open."
-
Choose a Calendar: Google Calendar will ask you where you want to import the events. You can choose to add the events to an existing calendar or create a new one. Creating a new calendar is often recommended to keep your imported events separate from your existing schedule. Give the new calendar a descriptive name (e.g., "Imported Calendar from Outlook").
-
Confirm the Import: Review your choices and click "Import." Google Calendar will process the file and import the events. This may take a few minutes depending on the size of the calendar file.
-
Verify the Import: Once the import is complete, check your new calendar to ensure all events have been imported correctly. Review dates, times, and descriptions for accuracy.
Method 2: Importing from CSV Files (Requires Data Manipulation)
CSV files are less ideal for calendar imports because they lack the structured information inherent in ICS files. You’ll likely need to reformat your data before importing.
Steps:
-
Export from your Source (if possible): Some applications allow exporting to CSV. If so, proceed to step 2. Otherwise, you’ll need to manually create a CSV file containing the relevant data.
-
Prepare the CSV File: Your CSV file needs specific columns representing the event details. Google Calendar generally requires at least a "Subject" (event title), "Start Date," and "End Date" column. You might also include "Description," "Location," and other relevant fields. Ensure your date and time formats are compatible with Google Calendar’s expectations (e.g., YYYY-MM-DD HH:MM:SS).
-
Import into Google Sheets (Optional but Recommended): Import the CSV file into Google Sheets to easily clean and format the data. This allows for easier manipulation and error correction.
-
Format the Data in Google Sheets: Ensure the data is accurately formatted and in the correct columns. Google Sheets provides powerful tools for data cleaning and manipulation.
-
Export from Google Sheets as CSV: Once the data is clean, export it again as a CSV file.
-
Import into Google Calendar (using a Third-Party Tool): Google Calendar doesn’t directly support importing from CSV files for calendar events. You’ll need a third-party tool or script to convert the CSV data into an ICS file or use a Google Apps Script to directly import the data. Many such tools are available online, but exercise caution when using third-party applications and ensure they are reputable.
Method 3: Importing from Other Proprietary Formats:
Importing from proprietary formats is the most complex method and often requires specific tools or workarounds.
Strategies:
-
Check for Export Options: See if your source application offers an export option to a standard format like ICS. This is always the preferred method.
-
Use Conversion Tools: Search online for conversion tools specifically designed to convert your source application’s format to ICS. Be cautious and research the tool’s reputation before using it.
-
Manual Entry: As a last resort, you might have to manually enter your events into Google Calendar. This is time-consuming and error-prone but may be necessary for smaller calendars or if other methods fail.
-
API Integration (Advanced): For larger-scale migrations or integrations with enterprise systems, consider using the Google Calendar API. This requires programming skills and is not suitable for casual users.
Troubleshooting Common Import Issues:
-
Incorrect Date/Time Format: Ensure your date and time formats are compatible with Google Calendar’s standards.
-
File Encoding: Problems can arise if the file encoding is incorrect. Try saving your ICS file with UTF-8 encoding.
-
Large Calendar Files: Very large calendar files might take a considerable time to import. Be patient and allow sufficient time for the process to complete.
-
File Corruption: If the source file is corrupted, the import will fail. Try re-exporting the file from the source application.
-
Permission Issues: Ensure you have the necessary permissions to access and export the calendar data from your source application.
By following these methods and troubleshooting tips, you can successfully import your calendars into Google Calendar, streamlining your scheduling and organization. Remember to always back up your original calendar data before attempting any import process to prevent data loss. Choose the method that best suits your specific needs and technical skills, and enjoy the benefits of Google Calendar’s powerful features.

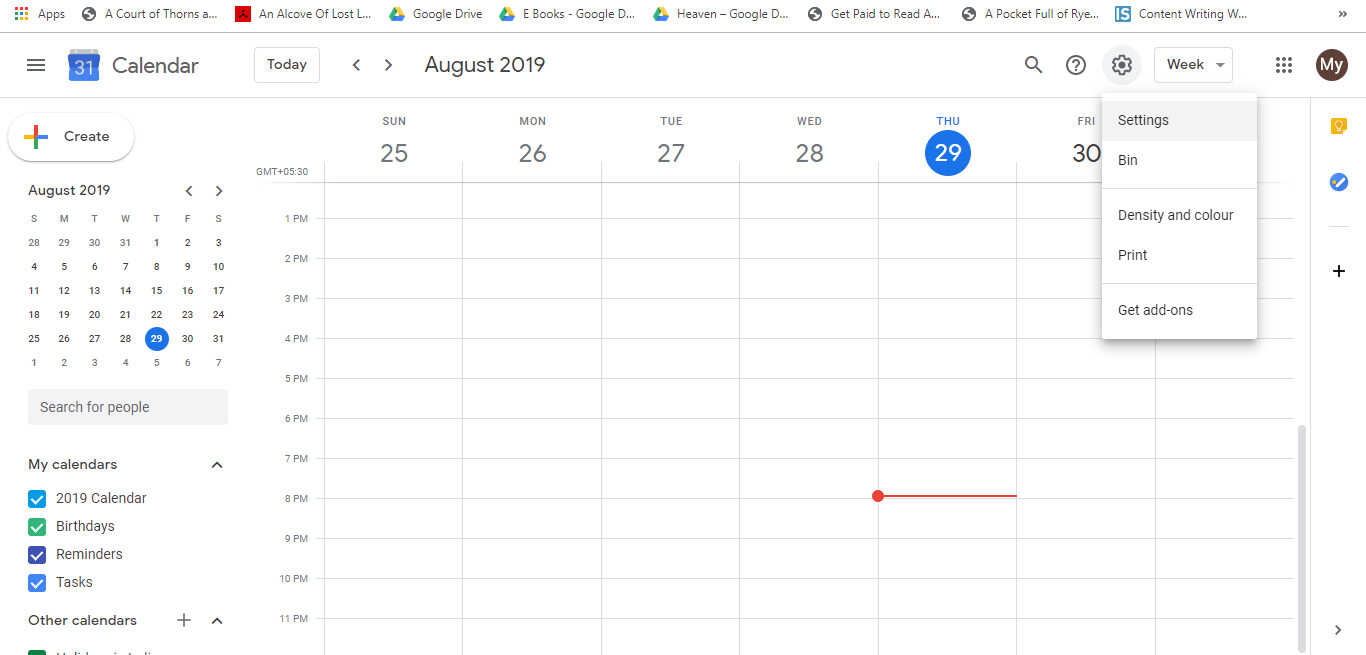

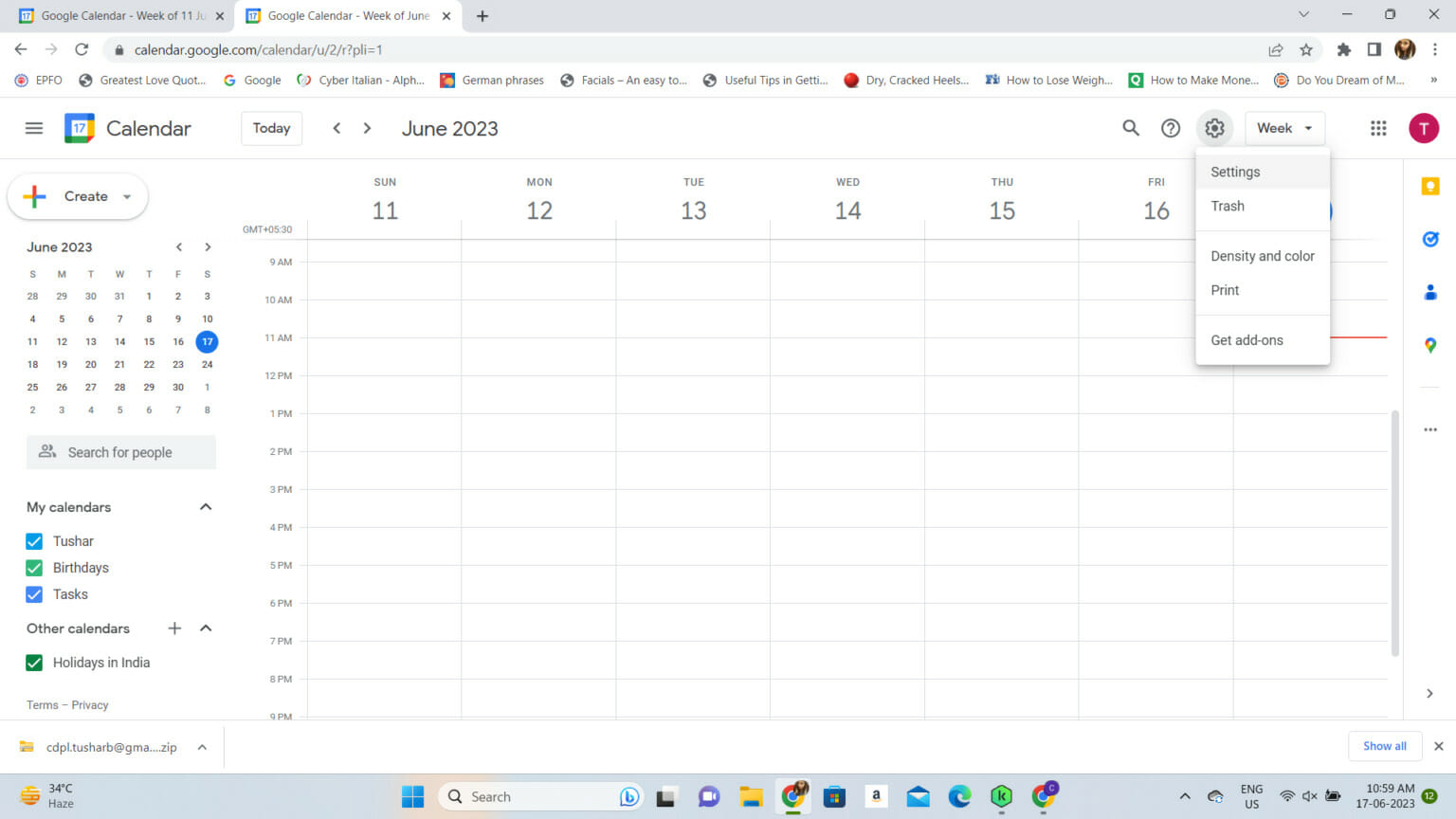
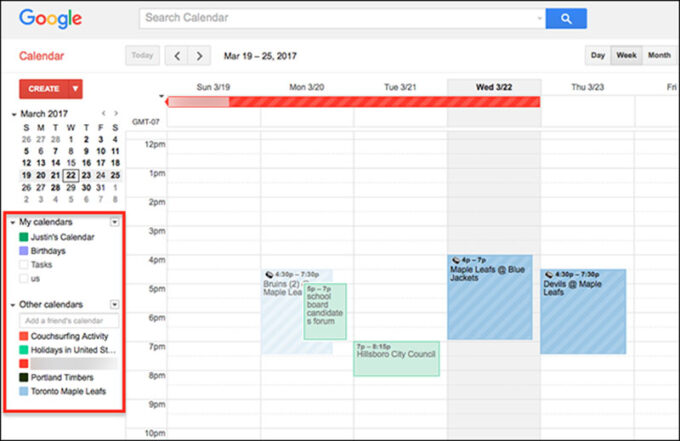
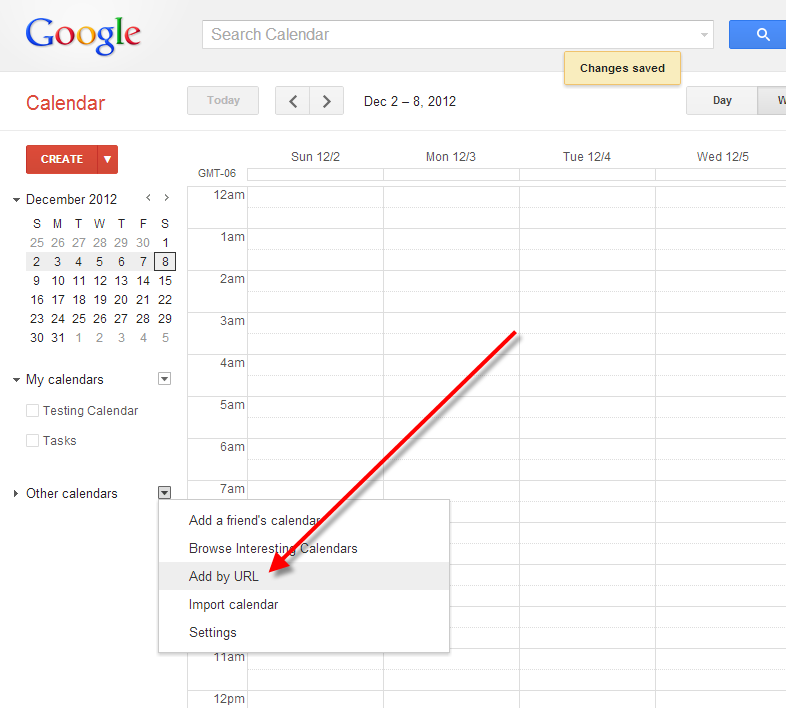
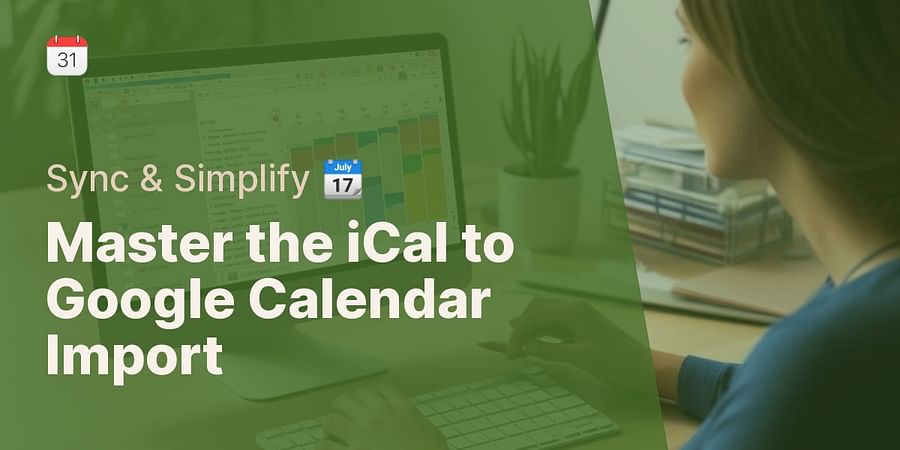
Closure
Thus, we hope this article has provided valuable insights into Importing Your Calendars into Google Calendar: A Comprehensive Guide. We thank you for taking the time to read this article. See you in our next article!