Importing Events to Google Calendar: A Comprehensive Guide
Related Articles: Importing Events to Google Calendar: A Comprehensive Guide
Introduction
With great pleasure, we will explore the intriguing topic related to Importing Events to Google Calendar: A Comprehensive Guide. Let’s weave interesting information and offer fresh perspectives to the readers.
Table of Content
Importing Events to Google Calendar: A Comprehensive Guide
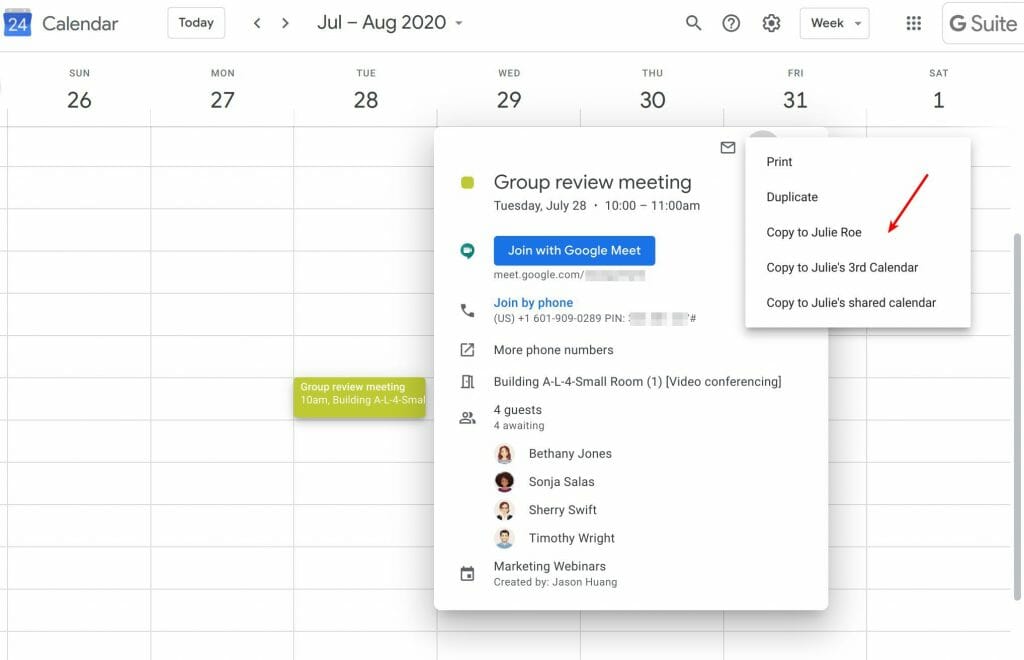
Google Calendar is a cornerstone of productivity for millions, seamlessly integrating scheduling, reminders, and collaboration. However, its power truly unfolds when you leverage its import capabilities, bringing events from various sources directly into your calendar. This comprehensive guide explores the different methods of importing events to Google Calendar, addressing common issues and providing best practices for a smooth and efficient workflow.
Understanding the Import Process:
Before diving into specific methods, understanding the fundamental principles is crucial. Importing events involves transferring data from an external source (e.g., an ICS file, a CSV file, or another calendar) into your Google Calendar. This data typically includes event details like title, date, time, location, description, and attendees. The success of the import depends on the format of the source data and its compatibility with Google Calendar’s import functionality.
Method 1: Importing from an ICS File (iCalendar Format):
The iCalendar format (.ics) is a widely used standard for representing calendar data. Many applications, including Outlook, Apple Calendar, and various online scheduling tools, support exporting events in this format. Importing an ICS file into Google Calendar is generally straightforward:
-
Obtain the ICS file: Export the calendar events from your source application as an ICS file. The exact steps vary depending on the application, but usually involve selecting an export option and choosing the iCalendar format.
-
Access Google Calendar: Log in to your Google Calendar account.
-
Navigate to Settings: Click on the gear icon (Settings) in the top right corner.
-
Import Calendar: In the Settings menu, look for the "Import & export" or a similar option. This might be under "Settings" or a sub-menu.
-
Select the ICS file: Click the "Select file" button and browse to locate the ICS file you downloaded.
-
Choose the Calendar: Select the Google Calendar where you want to import the events. You can choose an existing calendar or create a new one.
-
Import: Click the "Import" button. Google Calendar will process the file and import the events. You might see a progress indicator.
-
Verification: After the import completes, check your selected calendar to ensure all events have been imported correctly. Review the event details for accuracy.
Potential Issues with ICS Imports:
- Encoding issues: Sometimes, character encoding problems can prevent proper display of event details. Try saving the ICS file with a different encoding (e.g., UTF-8) if you encounter garbled text.
- Conflicting events: If the imported events clash with existing events in your Google Calendar, you might see conflict warnings. Resolve these conflicts by adjusting the timing of the events or deleting the conflicting entries.
- Large files: Importing very large ICS files can take a considerable amount of time. Consider splitting a large file into smaller, more manageable chunks.
Method 2: Importing from a CSV File (Comma Separated Values):
CSV files are a simpler format suitable for importing events with basic details. However, they lack the rich formatting options of ICS files. Importing a CSV file typically requires a more manual process:
-
Prepare the CSV file: Your CSV file needs to contain specific columns representing event data. Google Calendar expects certain column headers, such as "Subject," "Start Date," "Start Time," "End Date," and "End Time." The exact requirements might vary slightly; consult Google’s documentation for the most up-to-date information. Ensure your dates and times are in a consistent format (e.g., YYYY-MM-DD HH:MM:SS).
-
Create a Google Sheet: Create a new Google Sheet and import your CSV data.
-
Format the data: Carefully review and format the data in the Google Sheet to ensure consistency and accuracy. Pay close attention to date and time formatting.
-
Copy the data: Copy the data from the Google Sheet.
-
Create events manually: Open your Google Calendar and manually create new events, pasting the data from the Google Sheet into the appropriate fields. This method is time-consuming for large datasets.
Method 3: Subscribing to Other Calendars:
This method is ideal for regularly updated calendars, such as public holidays, sports schedules, or school calendars. Instead of importing a static snapshot of events, you subscribe to the calendar, receiving automatic updates as new events are added or modified:
-
Find the calendar’s URL: The calendar you want to subscribe to should provide an iCalendar (ICS) feed URL. This is often found in the calendar’s settings or help section.
-
Access Google Calendar: Log in to your Google Calendar.
-
Add a calendar: Click the "+" icon (Add calendar) in the left-hand navigation pane.
-
Enter the URL: Select "From URL" and paste the iCalendar feed URL into the provided field.
-
Add calendar: Click "Add calendar." Google Calendar will subscribe to the feed and display the events in your calendar.
Method 4: Using Third-Party Apps:
Several third-party apps and services facilitate importing events from various sources into Google Calendar. These apps often provide advanced features, such as automated importing, data transformation, and conflict resolution. Research and choose an app that meets your specific needs and ensures data security. Always verify the app’s legitimacy and review user reviews before granting it access to your Google Calendar.
Best Practices for Importing Events:
- Data validation: Always verify the accuracy of your source data before importing. Inconsistent or incorrect data can lead to scheduling conflicts and errors.
- Test with a small sample: Before importing a large dataset, test the import process with a smaller sample to identify and resolve any potential issues.
- Regular backups: Create regular backups of your Google Calendar data to prevent data loss in case of unexpected problems.
- Understand limitations: Be aware of the limitations of different import methods and choose the method best suited to your data and needs.
- Security considerations: Only import data from trusted sources to avoid malware or data breaches.
Conclusion:
Importing events to Google Calendar offers a powerful way to centralize your scheduling information, streamlining your workflow and enhancing productivity. By understanding the different import methods, addressing potential issues, and following best practices, you can effectively manage your schedule and leverage the full potential of Google Calendar. Remember to always prioritize data security and choose the method that best suits your specific requirements. With careful planning and execution, importing events can significantly improve your organizational efficiency.
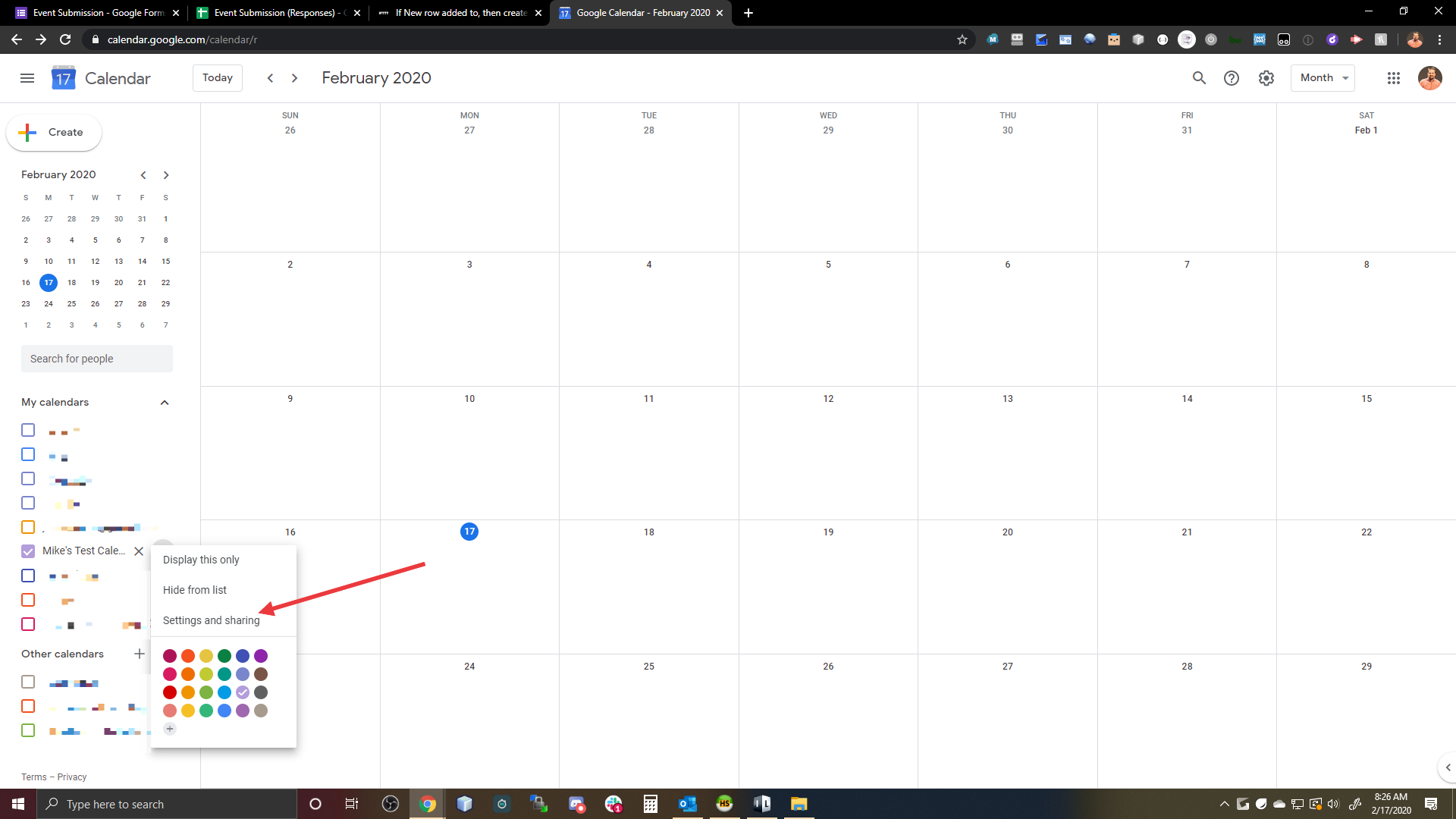


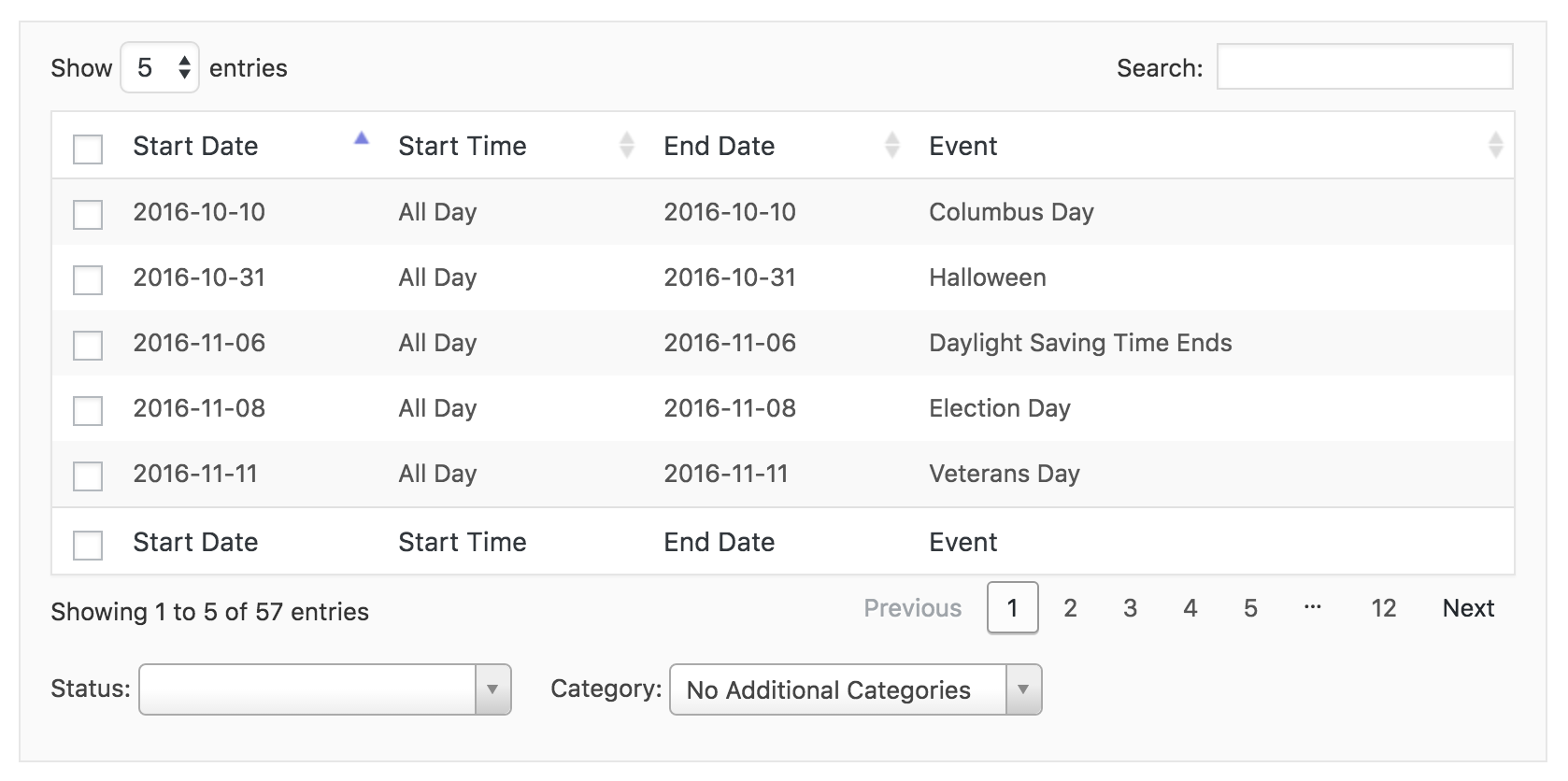

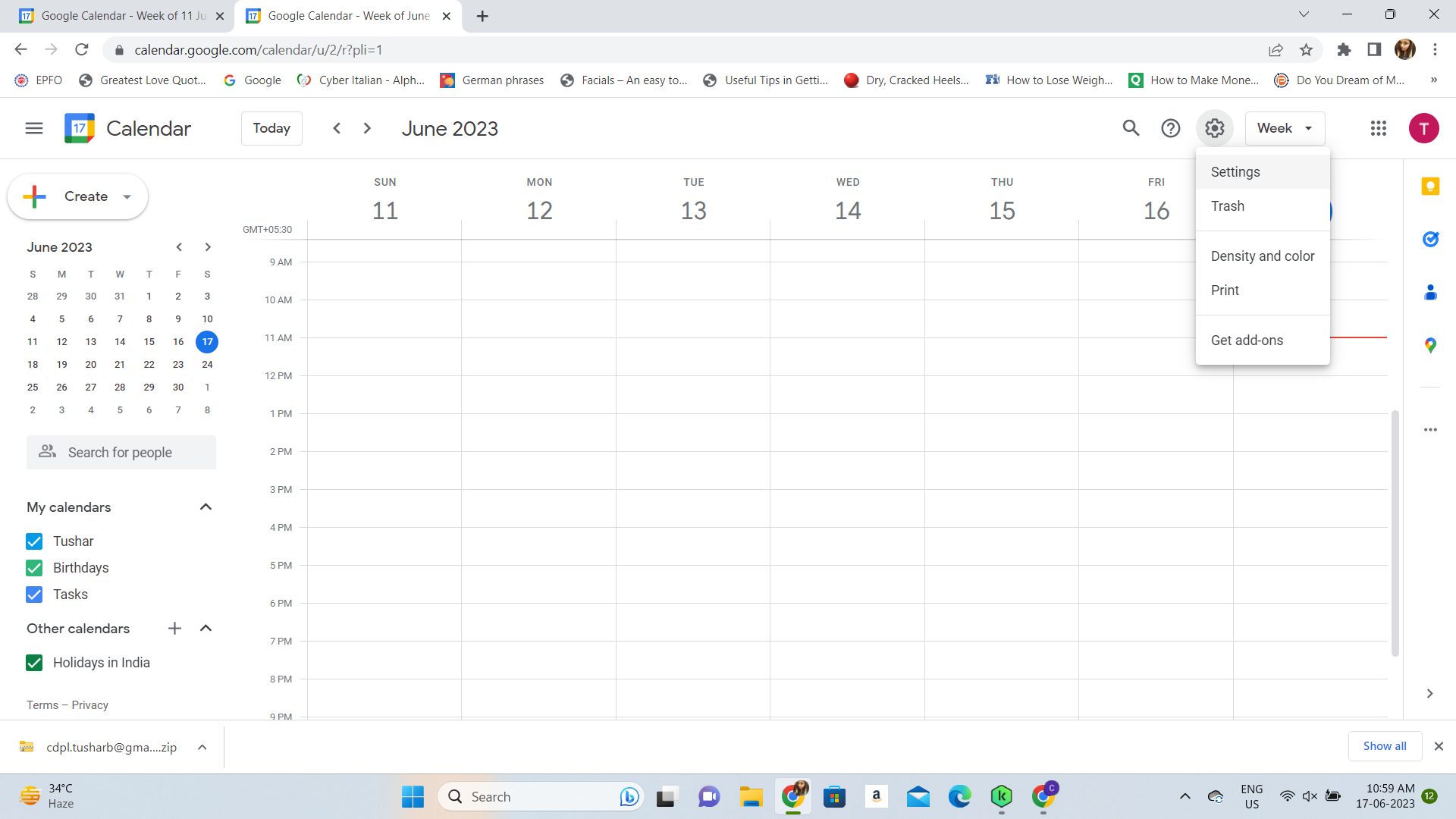


Closure
Thus, we hope this article has provided valuable insights into Importing Events to Google Calendar: A Comprehensive Guide. We thank you for taking the time to read this article. See you in our next article!