Connecting Your Outlook Calendar to Your iPhone: A Comprehensive Guide
Related Articles: Connecting Your Outlook Calendar to Your iPhone: A Comprehensive Guide
Introduction
In this auspicious occasion, we are delighted to delve into the intriguing topic related to Connecting Your Outlook Calendar to Your iPhone: A Comprehensive Guide. Let’s weave interesting information and offer fresh perspectives to the readers.
Table of Content
Connecting Your Outlook Calendar to Your iPhone: A Comprehensive Guide
![How to Sync Outlook Calendar with iPhone [3 Easy Ways 2024]](https://10scopes.com/wp-content/uploads/2022/08/how-to-sync-outlook-calendar-with-iPhone.jpg)
Staying organized in today’s fast-paced world is crucial, and a seamlessly integrated calendar is key. For many, that means syncing their Outlook calendar with their iPhone. This comprehensive guide will walk you through every step, addressing common issues and offering solutions for a smooth and efficient synchronization process. We’ll cover various methods, from using native iOS features to leveraging third-party apps, ensuring you find the best approach for your needs and technical proficiency.
Understanding the Synchronization Process:
Before diving into the specifics, let’s understand the underlying mechanics. Syncing your Outlook calendar with your iPhone involves establishing a connection between your Outlook account (hosted on Microsoft servers, Exchange, or Outlook.com) and your iPhone’s Calendar app. This connection allows for two-way communication: changes made on your iPhone are reflected in your Outlook calendar, and vice-versa. This ensures you always have the most up-to-date schedule, regardless of the device you’re using.
Method 1: Using the Built-in iOS Mail App (for Outlook.com and Exchange accounts):
This is the simplest and most recommended method for users with Outlook.com (formerly Hotmail) or Exchange accounts. It leverages the native capabilities of iOS and requires minimal configuration.
Step 1: Adding your Outlook.com or Exchange Account:
- Open the Settings app: Locate the Settings icon (grey icon with gears) on your iPhone’s home screen and tap it.
- Navigate to Accounts & Passwords: Scroll down and tap on "Accounts & Passwords" (or "Mail," depending on your iOS version).
- Tap "Add Account": This will display a list of supported email providers.
- Select "Microsoft Exchange" or "Outlook": Choose the option that matches your Outlook account type.
- Enter your Email Address and Password: Carefully enter your Outlook email address and password.
- Allow Access: Your iPhone will request permission to access your calendar, contacts, and mail. Tap "Allow" to proceed.
- Configure Settings (if necessary): For Exchange accounts, you might need to enter your server address and other specific settings provided by your organization’s IT department. For Outlook.com accounts, this step is usually automatic.
- Verify Synchronization: Once the account is added, check the "Calendars" toggle to ensure it’s enabled.
Step 2: Accessing your Outlook Calendar on your iPhone:
- Open the Calendar app: Locate the Calendar app (icon with a calendar) on your home screen.
- View your Outlook Calendar: Your Outlook calendar should now be listed alongside any other calendars you have added. You can switch between calendars by tapping on the calendar list at the top of the screen.
Method 2: Using a Third-Party Email App (for all Outlook versions):
If you’re using a different Outlook version or encounter difficulties with the native method, a third-party email app like Outlook Mobile, Spark, or Edison Mail can provide an alternative route to syncing your calendar. These apps often offer more robust features and better compatibility across various Outlook setups.
Step 1: Download and Install the App:
Download your chosen app from the App Store.
Step 2: Add your Outlook Account:
The process varies slightly between apps, but generally involves:
- Launching the app.
- Tapping the "Add Account" or similar option.
- Entering your Outlook email address and password.
- Granting necessary permissions.
Step 3: Enable Calendar Synchronization:
Within the app’s settings, ensure that calendar synchronization is enabled for your Outlook account.
Method 3: Using iCloud (for Outlook.com and Exchange accounts with limitations):
While not a direct connection, you can use iCloud as an intermediary. This method involves subscribing to Microsoft 365 (if you don’t already have it) and setting up Outlook to sync with iCloud Calendar. Then, you can sync your iCloud Calendar with your iPhone. This method is less efficient and less reliable than the direct methods mentioned above.
Troubleshooting Common Issues:
- Authentication Errors: Double-check your email address and password for accuracy. Ensure your network connection is stable.
- Synchronization Delays: Give the synchronization process some time. It might take a few minutes or even hours for all events to appear.
- Incomplete Synchronization: Check your calendar settings on both your iPhone and your Outlook account to ensure that all calendars are enabled for synchronization.
- Two-Factor Authentication: If you have two-factor authentication enabled, you might need to generate an app password for your iPhone. Consult your Outlook account’s security settings for instructions.
- Server Issues: If you suspect server-side problems, check the status of Microsoft’s services.
Optimizing Calendar Performance:
- Reduce Calendar Data: If you’re experiencing performance issues, consider deleting old or irrelevant calendars to reduce the amount of data being synced.
- Manage Notifications: Customize notification settings to avoid excessive alerts.
- Regularly Check for Updates: Keep your iOS and your chosen email app updated to benefit from bug fixes and performance improvements.
Conclusion:
Connecting your Outlook calendar to your iPhone is a straightforward process that significantly enhances productivity and organization. By following the steps outlined in this guide and understanding the potential troubleshooting solutions, you can ensure a seamless integration between your devices. Remember to choose the method best suited to your Outlook account type and technical comfort level. With a properly synced calendar, you can stay on top of your schedule, manage appointments efficiently, and ultimately, improve your overall work-life balance. Don’t hesitate to consult Microsoft’s support documentation or your email app’s help resources for more detailed information or assistance if you encounter any persistent issues.




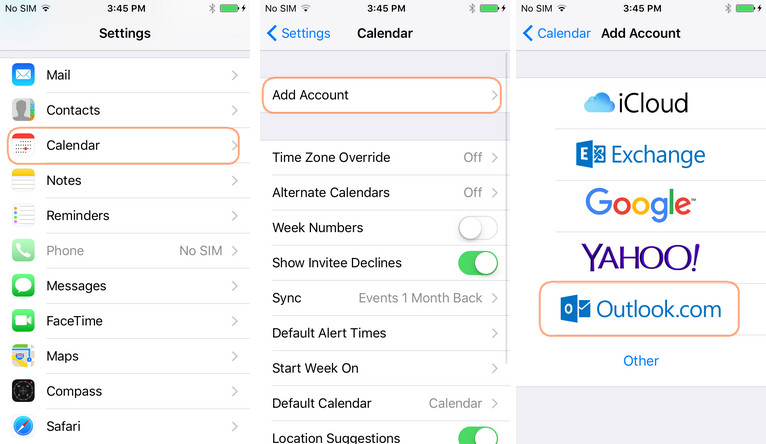
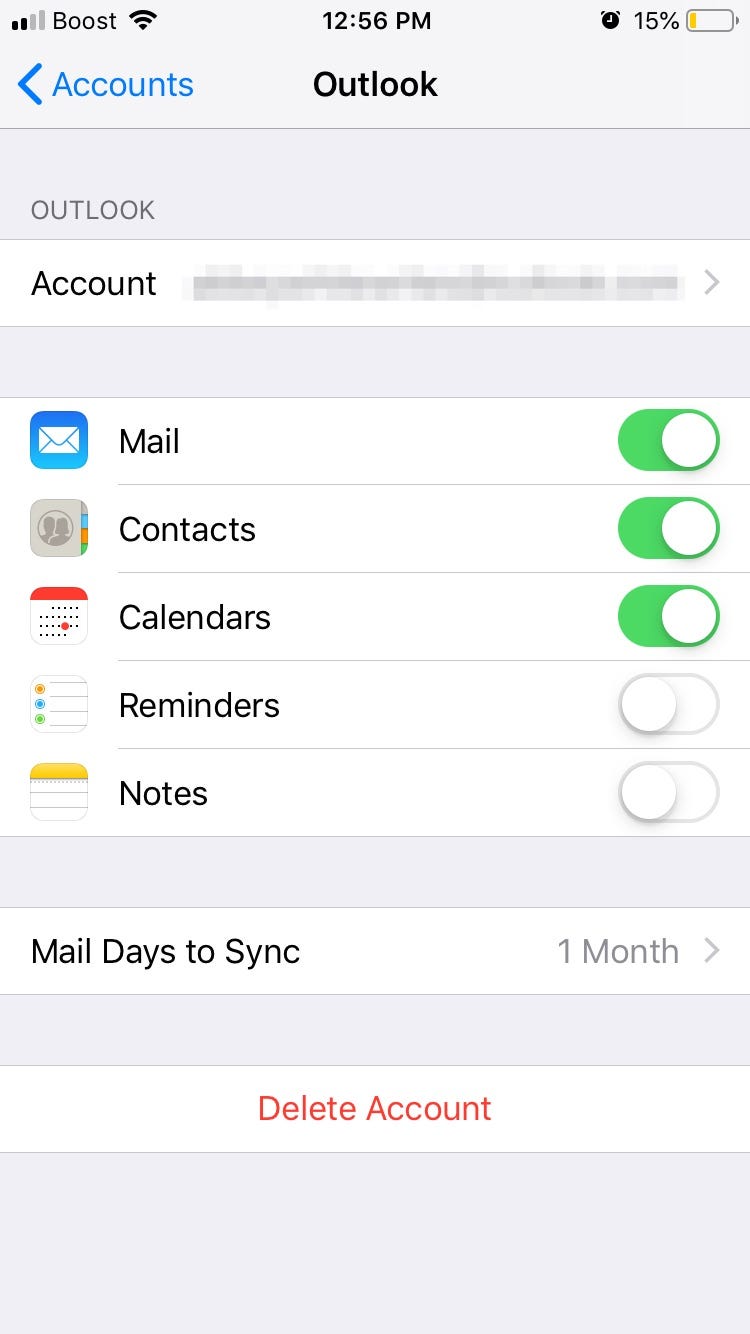
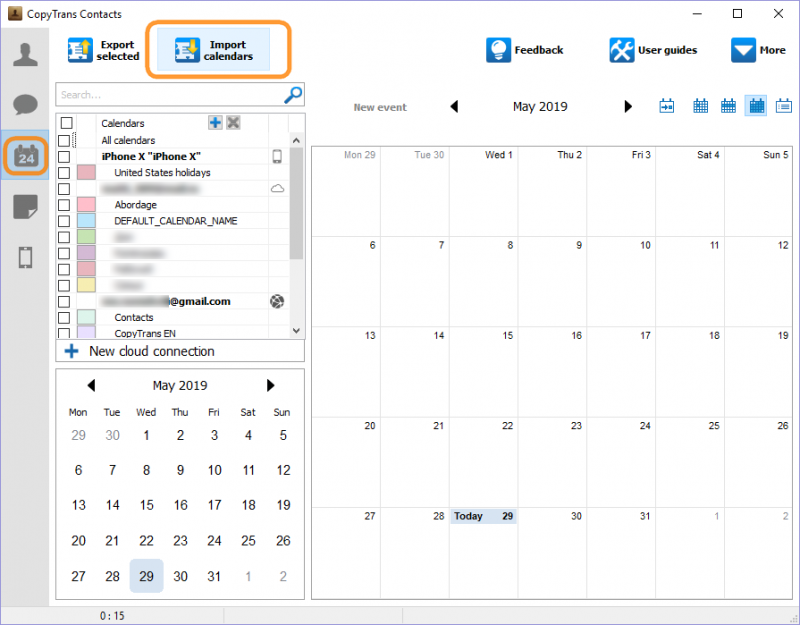
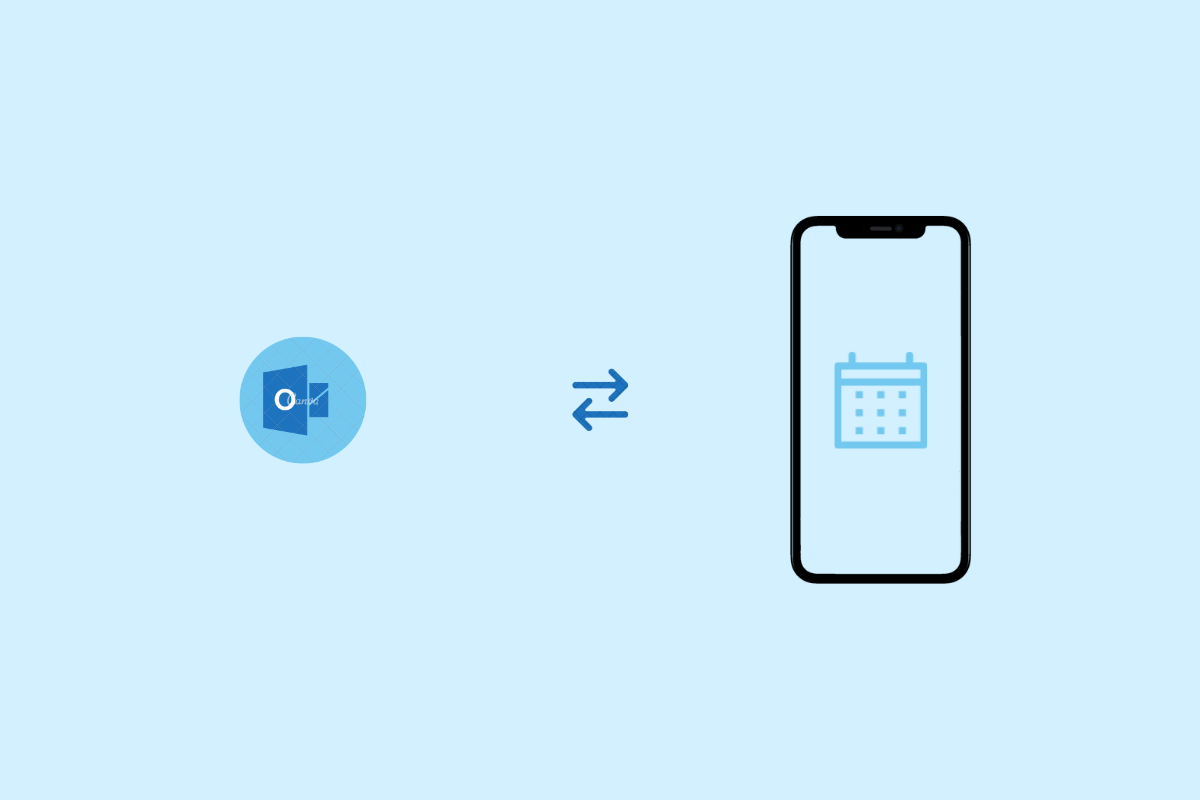
Closure
Thus, we hope this article has provided valuable insights into Connecting Your Outlook Calendar to Your iPhone: A Comprehensive Guide. We thank you for taking the time to read this article. See you in our next article!