Connecting Slack and Google Calendar: A Comprehensive Guide to Enhanced Productivity
Related Articles: Connecting Slack and Google Calendar: A Comprehensive Guide to Enhanced Productivity
Introduction
With great pleasure, we will explore the intriguing topic related to Connecting Slack and Google Calendar: A Comprehensive Guide to Enhanced Productivity. Let’s weave interesting information and offer fresh perspectives to the readers.
Table of Content
Connecting Slack and Google Calendar: A Comprehensive Guide to Enhanced Productivity

Slack and Google Calendar are two titans of workplace productivity, each excelling in its own domain. Slack facilitates seamless communication and collaboration, while Google Calendar keeps your schedule organized and appointments on track. Connecting these two powerful tools can significantly boost your efficiency, reducing context switching and improving overall workflow. This comprehensive guide explores various methods to integrate Slack and Google Calendar, catering to different needs and technical skills. We’ll cover everything from simple notification setups to more advanced integrations utilizing third-party apps and custom scripting.
Understanding the Benefits of Integration
Before diving into the how-to, let’s appreciate the "why." Integrating Slack and Google Calendar offers several key advantages:
-
Real-time Event Notifications: Receive instant notifications in Slack about upcoming meetings, appointments, and deadlines, eliminating the need to constantly check your calendar. This is particularly useful for busy professionals who need reminders without interrupting their flow.
-
Improved Team Coordination: Share calendar events with your team directly within Slack channels, facilitating better collaboration and reducing scheduling conflicts. This is especially beneficial for projects requiring synchronized efforts.
-
Contextual Awareness: See who’s available for quick chats or impromptu meetings by checking their calendar availability directly within Slack (depending on the integration method).
-
Reduced Context Switching: Minimizing the need to switch between Slack and Google Calendar saves valuable time and improves focus.
-
Enhanced Reminders and Alerts: Customize reminders to suit your preferences, receiving notifications well in advance of events or deadlines.
Methods for Connecting Slack and Google Calendar
There are several ways to connect Slack and Google Calendar, ranging from simple built-in features to more sophisticated integrations using third-party apps and custom code.
1. Native Slack Reminders (Basic Integration):
This method is the simplest and requires no third-party apps. Slack itself allows you to set reminders that can be linked to Google Calendar events (though not directly integrated). You can manually create reminders in Slack based on your Google Calendar events. This is not a true integration but offers a basic level of connectivity.
- How it works: Check your Google Calendar for upcoming events. Manually create a reminder in Slack for each important event, specifying the time and date. This is a less efficient method for managing numerous events but can be useful for occasional reminders. This approach lacks the automation and real-time updates of more advanced methods.
2. Using Third-Party Apps (Recommended):
Several third-party apps offer robust integrations between Slack and Google Calendar. These apps often provide features beyond basic reminders, including richer notifications, event sharing, and availability checks. Popular options include:
-
Google Calendar app for Slack: This official Google app (if available in your region) offers a streamlined integration, allowing you to receive notifications for upcoming events, share your calendar with specific channels, and manage your calendar directly within Slack. Check the Slack App Directory for availability.
-
Zapier or IFTTT: These automation platforms allow you to create "Zaps" or "Applets" that connect Slack and Google Calendar. You can configure triggers and actions, such as receiving a Slack notification when a new Google Calendar event is created or updated. This offers a high degree of customization but requires setting up the automation workflows.
-
Other Calendar Integration Apps: The Slack App Directory contains numerous calendar integration apps, each with its own features and capabilities. Research different apps to find one that best fits your specific requirements. Look for features like customizable notifications, event sharing options, and support for multiple calendars.
3. Custom Integrations using APIs (Advanced Users):
For advanced users with programming experience, directly integrating Slack and Google Calendar using their respective APIs offers maximum control and customization. This involves writing custom scripts or applications to handle event data exchange and notification triggers.
- How it works: This approach requires understanding the Google Calendar API and the Slack API. You’ll need to write code to fetch events from Google Calendar, process the data, and send appropriate notifications to Slack channels or users. This method is complex but provides unparalleled flexibility in tailoring the integration to your specific needs. Examples include creating custom bots that respond to calendar-related commands or automatically updating Slack channels with team member availability.
Step-by-Step Guide for using a Third-Party App (Zapier Example):
Let’s walk through connecting Slack and Google Calendar using Zapier, a popular automation tool.
-
Create a Zapier Account: Sign up for a free or paid Zapier account.
-
Connect your Google Calendar and Slack Accounts: Zapier will guide you through connecting your Google Calendar and Slack accounts using OAuth authentication. You’ll need to authorize Zapier to access your calendar and Slack workspace.
-
Create a New Zap: Choose "Google Calendar" as the trigger app and select "New Event" as the trigger event.
-
Configure the Trigger: Specify which Google Calendar you want to monitor. You can choose a specific calendar or all your calendars.
-
Choose an Action App: Select "Slack" as the action app.
-
Configure the Action: Choose the action you want to perform in Slack. This could be sending a message to a specific channel or user, creating a new Slack message, or updating an existing message.
-
Customize the Message: You can customize the Slack message to include details from the Google Calendar event, such as the event title, time, location, and description. Use Zapier’s built-in variables to dynamically insert this information.
-
Test the Zap: Zapier allows you to test your Zap to ensure it works correctly.
-
Turn On the Zap: Once you’re satisfied, turn on the Zap to start receiving automatic notifications in Slack.
Troubleshooting and Best Practices
-
Permissions: Ensure you’ve granted the necessary permissions to both the third-party app and the Google Calendar and Slack accounts.
-
Error Handling: If you encounter errors, check the app’s documentation or Zapier’s error logs.
-
Privacy: Be mindful of the data you share and the permissions you grant to third-party apps.
-
Over-Notification: Avoid overwhelming yourself or your team with excessive notifications. Configure your integrations to only notify you about essential events.
By carefully selecting the right integration method and configuring it appropriately, you can unlock the full potential of both Slack and Google Calendar, creating a more efficient and productive workflow. Remember to consider your technical skills and specific needs when choosing a method, prioritizing a balance between ease of use and functionality. The right integration can significantly improve team communication, scheduling, and overall project management.
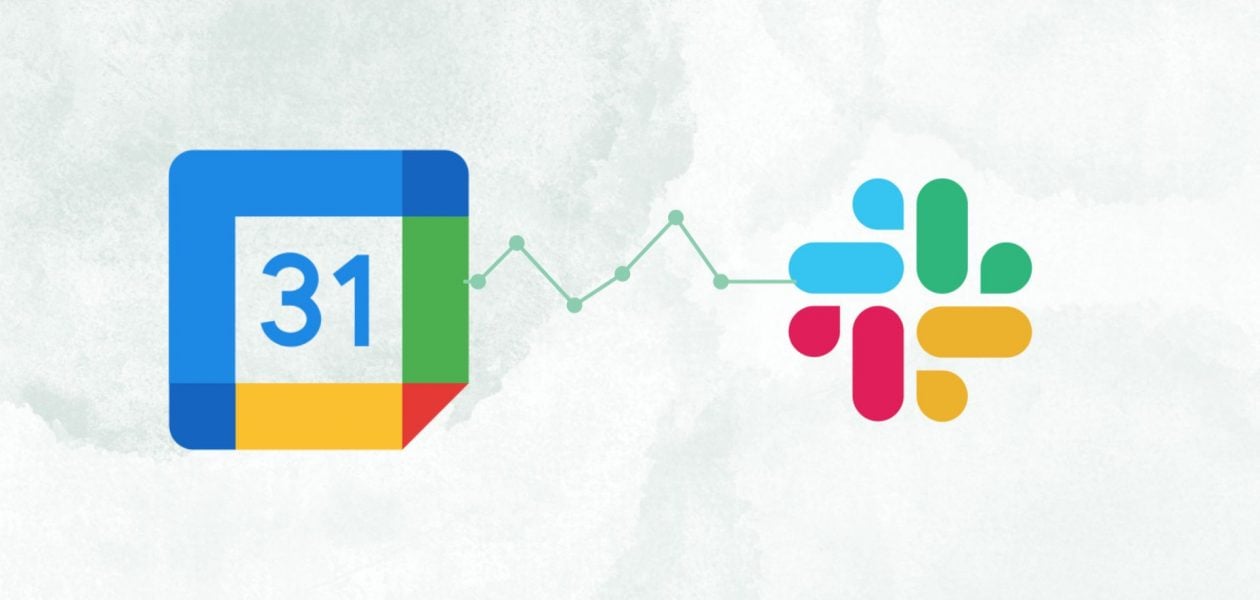


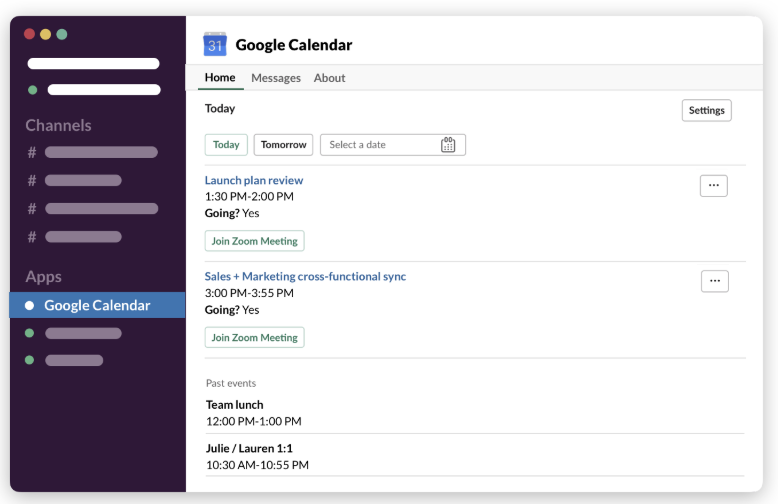




Closure
Thus, we hope this article has provided valuable insights into Connecting Slack and Google Calendar: A Comprehensive Guide to Enhanced Productivity. We thank you for taking the time to read this article. See you in our next article!