Bridging the Gap: A Comprehensive Guide to Connecting Outlook Calendar to Google Calendar
Related Articles: Bridging the Gap: A Comprehensive Guide to Connecting Outlook Calendar to Google Calendar
Introduction
With enthusiasm, let’s navigate through the intriguing topic related to Bridging the Gap: A Comprehensive Guide to Connecting Outlook Calendar to Google Calendar. Let’s weave interesting information and offer fresh perspectives to the readers.
Table of Content
Bridging the Gap: A Comprehensive Guide to Connecting Outlook Calendar to Google Calendar

For many professionals, juggling multiple calendars is a daily reality. The seamless integration of different platforms is crucial for efficient time management and avoiding scheduling conflicts. A common challenge arises when individuals need to synchronize their Outlook calendar with their Google Calendar, especially given the differences in their respective platforms. This comprehensive guide will explore various methods for connecting Outlook and Google Calendars, addressing different scenarios and troubleshooting common issues. We’ll delve into both direct integration methods and workarounds, ensuring you find the solution that best suits your needs and technical proficiency.
Understanding the Challenge: Why Direct Integration Isn’t Always Straightforward
Unlike some applications that boast seamless native integration, directly connecting Outlook and Google Calendar isn’t a simple "click and connect" process. This is primarily due to the fundamental differences in their underlying architectures and data storage methods. Outlook, often associated with Microsoft’s ecosystem, relies on local storage (or Exchange Server for business users), while Google Calendar is a cloud-based service. This disparity necessitates utilizing intermediary methods or third-party applications to achieve synchronization.
Method 1: Using Google Calendar’s Import Functionality (For One-Way Synchronization)
This is the simplest method, ideal for users who primarily need to see their Outlook appointments in Google Calendar but don’t require changes made in Google Calendar to reflect in Outlook. This method offers a one-way synchronization: changes in Outlook are reflected in Google Calendar, but not vice-versa.
Steps:
-
Export from Outlook: In Outlook, open your calendar. Go to "File" > "Open & Export" > "Import/Export". Choose "Export to a file" and click "Next". Select "Comma Separated Values (CSV)" and click "Next". Select the calendar folder you wish to export (typically "Calendar") and click "Next". Choose a location to save the CSV file and click "Finish".
-
Import into Google Calendar: Open Google Calendar. Click the gear icon (Settings) in the top right corner. Select "Settings" from the dropdown menu. On the "Settings" page, navigate to the "Import & Export" tab. Click "Import". Browse to the location where you saved your CSV file and select it. Google Calendar will guide you through the import process, allowing you to choose which calendar the data will be imported into (you can create a new calendar specifically for this imported data). Click "Import".
Limitations:
- One-way synchronization: Changes made in Google Calendar won’t reflect in Outlook.
- Recurring events: While recurring events can be imported, any changes to them in Outlook won’t automatically update in Google Calendar.
- Data loss potential: If the CSV file is corrupted or lost, you’ll lose the imported data.
- Manual process: This requires manual export and import each time you want to update Google Calendar with Outlook data.
Method 2: Utilizing Third-Party Calendar Synchronization Tools
Several third-party applications specialize in synchronizing calendars across different platforms, including Outlook and Google Calendar. These tools typically offer more robust features, including two-way synchronization and advanced customization options. However, they often come with a subscription fee, especially for features like real-time synchronization.
Popular Options:
-
Zapier: A popular automation tool that can connect various apps, including Outlook and Google Calendar. It offers various "Zaps" (automated workflows) to synchronize events, but requires some technical knowledge to set up. The free plan has limitations on the number of tasks.
-
Microsoft Outlook Connector for Google Calendar (Deprecated): While this was once a popular option, it’s now deprecated and no longer supported. Do not attempt to use this method.
-
Other Calendar Synchronization Services: Many other services exist, each with its own strengths and weaknesses. Before selecting a service, carefully review user reviews and features to ensure it meets your requirements.
Using Third-Party Tools: A General Guide
Most third-party synchronization tools follow a similar process:
-
Account Connection: You’ll need to grant the application access to both your Outlook and Google Calendar accounts. This typically involves providing your login credentials or authorizing the app through OAuth.
-
Synchronization Settings: Configure the synchronization settings to determine the direction of synchronization (one-way or two-way), the frequency of updates, and which calendars to synchronize.
-
Testing and Monitoring: After setting up the synchronization, test it by adding or modifying events in both calendars to ensure proper synchronization. Regularly monitor the synchronization process to identify and address any issues.
Method 3: Using Exchange Server (For Business Users)
If your Outlook account is connected to an Exchange Server (common in corporate environments), you might be able to utilize the server’s capabilities to synchronize your calendar with Google Calendar. This typically involves configuring your Exchange account to allow access to your calendar via a protocol such as CalDAV or CardDAV. However, this method requires technical expertise and administrative privileges within your organization’s IT infrastructure. Contact your IT department for assistance with this approach.
Troubleshooting Common Issues:
-
Synchronization Delays: Synchronization might not be instantaneous, especially with free services or less powerful hardware. Allow sufficient time for updates to propagate.
-
Synchronization Errors: Check the error logs of your chosen synchronization tool or service for detailed information about any issues. Ensure that your accounts have the necessary permissions and that the application has the correct settings.
-
Data Conflicts: If you modify an event in both calendars simultaneously, you might encounter conflicts. Many synchronization tools have conflict resolution mechanisms, but it’s advisable to avoid simultaneous modifications whenever possible.
-
Two-way Synchronization Issues: Two-way synchronization can be more complex and prone to errors. If you experience problems, try switching to one-way synchronization to simplify troubleshooting.
Choosing the Right Method:
The best method for connecting your Outlook and Google calendars depends on your specific needs and technical skills. If you only need a one-way synchronization and are comfortable with manual processes, the CSV import/export method is sufficient. For more robust and automated synchronization, a third-party tool is recommended. If you’re part of a corporate environment with an Exchange Server, explore the possibility of using server-side synchronization. Remember to carefully evaluate the features, limitations, and cost of each option before making a decision. Always prioritize data security and choose reputable applications to avoid compromising your sensitive information. By understanding these different approaches and their respective advantages and disadvantages, you can effectively bridge the gap between Outlook and Google Calendar and achieve efficient calendar management.
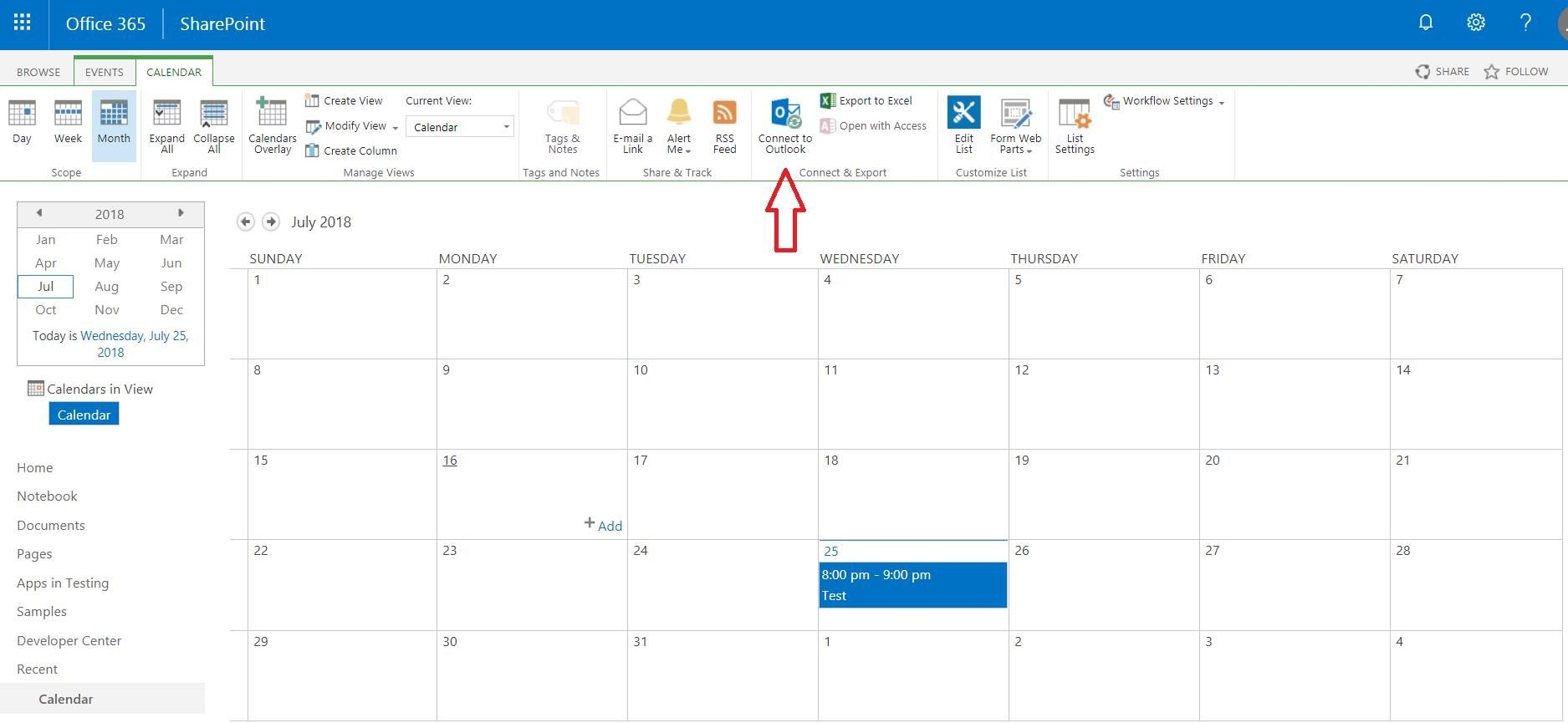
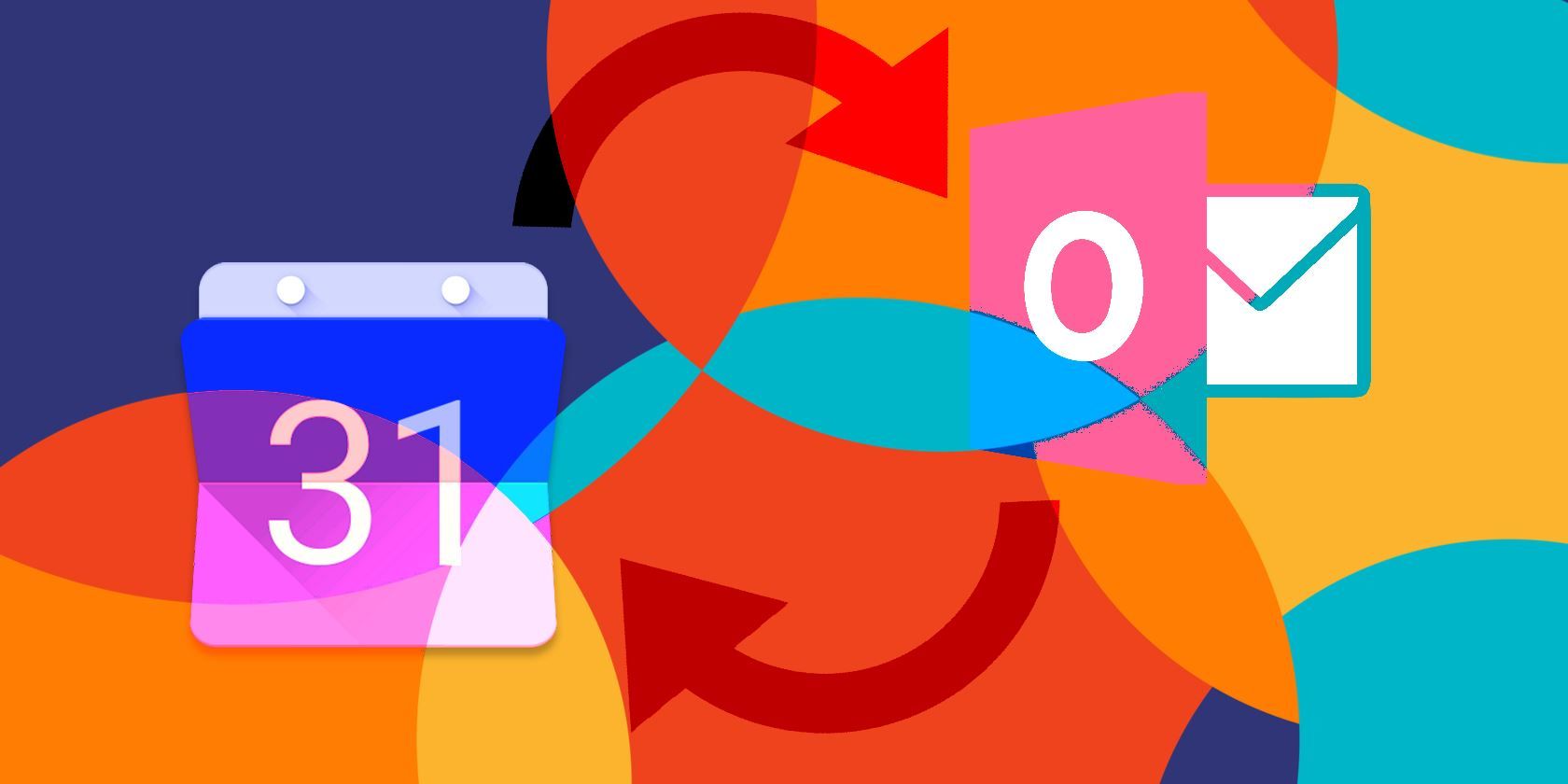
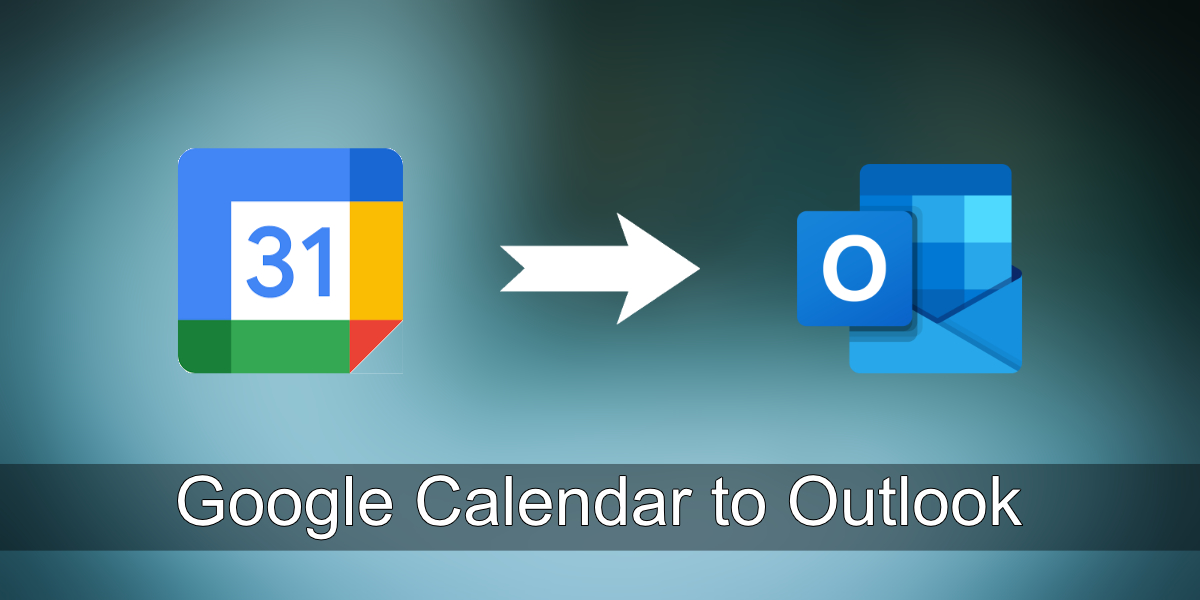
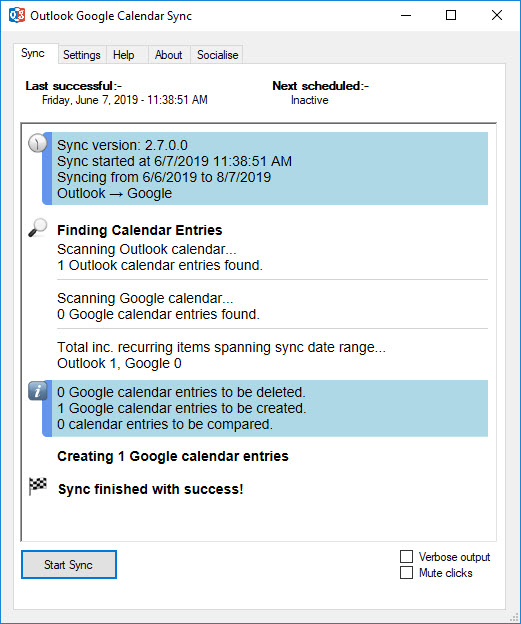



Closure
Thus, we hope this article has provided valuable insights into Bridging the Gap: A Comprehensive Guide to Connecting Outlook Calendar to Google Calendar. We thank you for taking the time to read this article. See you in our next article!