Bridging the Calendar Divide: Seamlessly Sharing Google Calendar with Outlook
Related Articles: Bridging the Calendar Divide: Seamlessly Sharing Google Calendar with Outlook
Introduction
In this auspicious occasion, we are delighted to delve into the intriguing topic related to Bridging the Calendar Divide: Seamlessly Sharing Google Calendar with Outlook. Let’s weave interesting information and offer fresh perspectives to the readers.
Table of Content
Bridging the Calendar Divide: Seamlessly Sharing Google Calendar with Outlook
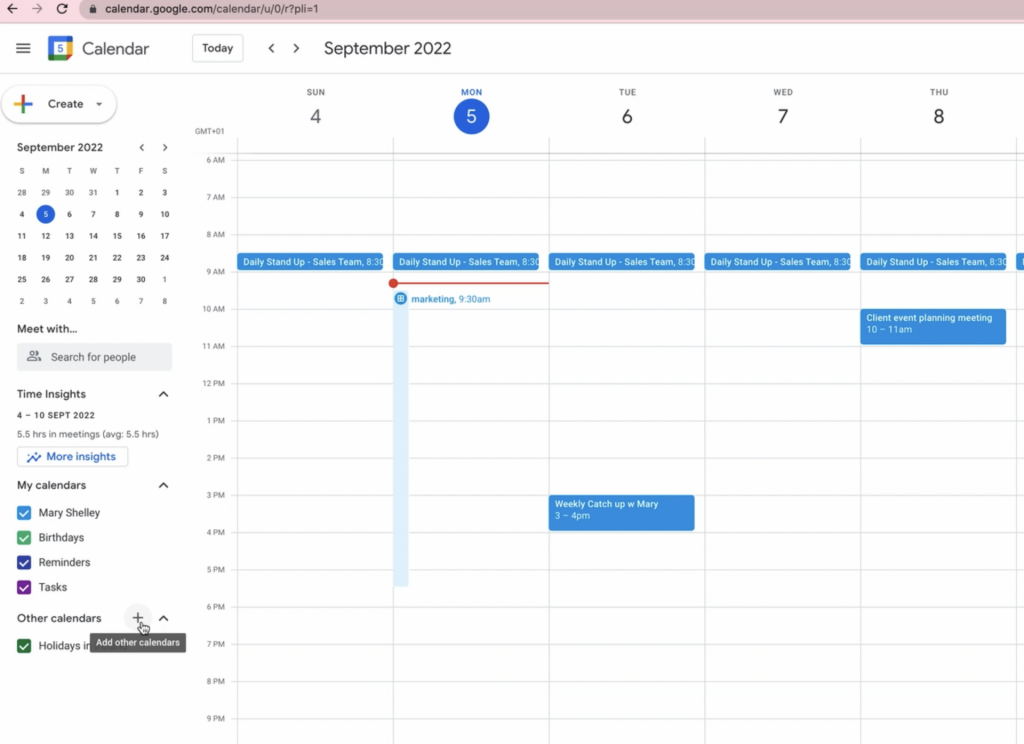
The digital workplace thrives on seamless communication and collaboration. For many, this hinges on efficient calendar management. However, the reality is often fragmented. Teams frequently use different calendar platforms, leading to scheduling conflicts, missed meetings, and overall productivity loss. A common scenario involves juggling Google Calendar and Microsoft Outlook, two dominant players in the calendar arena. This article provides a comprehensive guide on how to effectively share your Google Calendar with Outlook, ensuring streamlined scheduling and improved teamwork. We’ll explore various methods, address potential challenges, and offer troubleshooting tips to ensure a smooth integration.
Understanding the Landscape: Google Calendar vs. Outlook Calendar
Before delving into the sharing process, it’s crucial to understand the fundamental differences between Google Calendar and Outlook Calendar. While both serve the same core purpose – scheduling and managing appointments – they operate within distinct ecosystems.
-
Google Calendar: A cloud-based calendar integrated deeply within the Google Workspace suite. Its strength lies in its accessibility, collaboration features, and cross-platform compatibility. It’s easily accessible from any device with an internet connection.
-
Microsoft Outlook Calendar: A desktop-centric calendar often bundled with Microsoft Office. Its strength lies in its robust features, integration with other Microsoft applications like Exchange Server, and offline access capabilities.
The challenge lies in bridging the gap between these two distinct platforms, allowing for seamless information exchange without relying on manual data entry or constant switching between applications.
Methods for Sharing Google Calendar with Outlook:
Several approaches exist for sharing your Google Calendar with Outlook. The optimal method depends on your technical comfort level and specific needs:
1. Using the Google Calendar Website and Outlook’s Subscription Feature:
This is arguably the simplest and most widely applicable method. It leverages Outlook’s ability to subscribe to external calendars via an internet link.
-
Step 1: Obtain the Google Calendar’s Public Link: Open your Google Calendar. Select the calendar you wish to share. Click the three vertical dots (more options) next to the calendar’s name. Choose "Settings and sharing." Under "Access permissions," find "Make available to public." Select "Make this calendar public." This will generate a public link. You can further customize the access level (e.g., only specific events visible).
-
Step 2: Subscribe in Outlook: Open Outlook. Go to "View" -> "Change View" -> "Calendar." Click "Open Calendar" -> "From Internet." Paste the Google Calendar’s public link into the provided field and click "OK."
-
Limitations: This method provides a read-only view in Outlook. You cannot add or edit events directly from the Outlook calendar. Changes made in Google Calendar will be reflected in Outlook, but not vice-versa. This is suitable for situations where you only need to view events from your Google Calendar within Outlook.
2. Using CalDAV/iCalendar:
CalDAV (Calendar Data Access Protocol) and iCalendar (Internet Calendaring and Scheduling Core Object Specification) are standards that allow calendar data to be shared between different applications and platforms. This method offers more flexibility than the simple subscription method.
-
Step 1: Enable CalDAV in Google Calendar: While Google doesn’t explicitly advertise CalDAV support, it’s available. You’ll likely need to use a third-party CalDAV client or a specialized Outlook add-in (discussed below) to access this functionality.
-
Step 2: Configure Outlook to use CalDAV: This step involves configuring Outlook to connect to your Google Calendar via its CalDAV address. This usually involves specifying the server address, username, and password. The exact steps vary depending on your Outlook version and any third-party tools used.
-
Advantages: This method can offer read and write access, depending on the setup and the chosen tools. You might be able to add and edit events directly within Outlook, syncing changes back to Google Calendar.
-
Disadvantages: This method can be more technically challenging to set up than the simple subscription method. It often requires the use of third-party tools or add-ins, potentially adding complexity and security considerations.
3. Utilizing Third-Party Applications and Add-ins:
Several third-party applications and Outlook add-ins are specifically designed to facilitate seamless integration between Google Calendar and Outlook. These tools often offer advanced features and simplified setup compared to manual CalDAV configuration. Examples include:
-
Outlook add-ins: Some add-ins provide direct integration with Google Calendar, allowing you to view and even edit Google Calendar events directly within Outlook.
-
Dedicated synchronization tools: Several software solutions specialize in synchronizing calendars between different platforms. They often provide advanced features like conflict resolution and two-way synchronization.
-
Advantages: These tools often provide a user-friendly interface and advanced features like two-way synchronization, allowing for edits in either calendar to be reflected in the other.
-
Disadvantages: They may require a paid subscription, and you’re introducing a third-party application into your workflow, potentially raising security concerns.
4. Using Google Workspace Sync for Microsoft Outlook (for Google Workspace Users):
If you’re a Google Workspace user, this dedicated application provides comprehensive synchronization between Google Calendar and Outlook. It allows for two-way synchronization, ensuring that changes made in either calendar are reflected in the other. This is a robust solution for organizations heavily reliant on both Google Workspace and Microsoft Outlook.
Troubleshooting Common Issues:
-
Synchronization Errors: Check your internet connection, ensure the correct credentials are used, and verify that the relevant services (CalDAV or the third-party application) are functioning correctly.
-
Read-Only Access: Confirm that you’ve granted the appropriate permissions in Google Calendar settings. For two-way synchronization, you’ll need to use a method that explicitly supports it (like Google Workspace Sync or a capable third-party tool).
-
Authentication Problems: Ensure that your Google account and Outlook account are properly configured and that the necessary security settings allow the chosen integration method to function.
-
Conflict Resolution: If you use a two-way synchronization method, consider how conflicts will be handled. Some tools allow you to choose a conflict resolution strategy, while others might automatically prioritize one calendar over the other.
Choosing the Right Method:
The ideal method for sharing your Google Calendar with Outlook depends on several factors:
-
Technical expertise: If you’re not comfortable with technical configurations, the simple subscription method is the easiest option.
-
Required functionality: If you need read-only access, the subscription method suffices. For two-way synchronization and editing capabilities, you’ll need a more advanced method like CalDAV, a third-party application, or Google Workspace Sync.
-
Security concerns: Evaluate the security implications of using third-party applications. Always choose reputable providers with strong security measures.
-
Budget: Some third-party tools and add-ins are paid services. Consider the cost versus the benefits they offer.
By carefully considering these factors and following the steps outlined above, you can successfully integrate your Google Calendar with Outlook, eliminating scheduling conflicts and fostering seamless collaboration within your team. Remember to always prioritize security and choose the method best suited to your individual needs and technical capabilities.
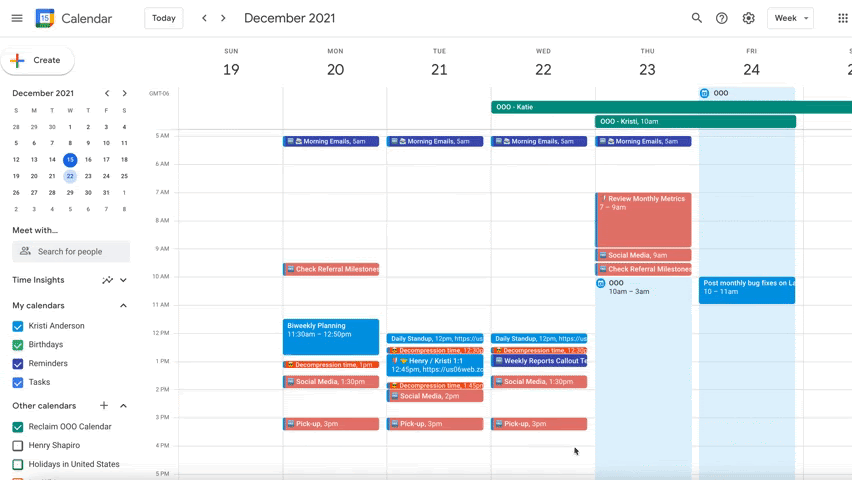
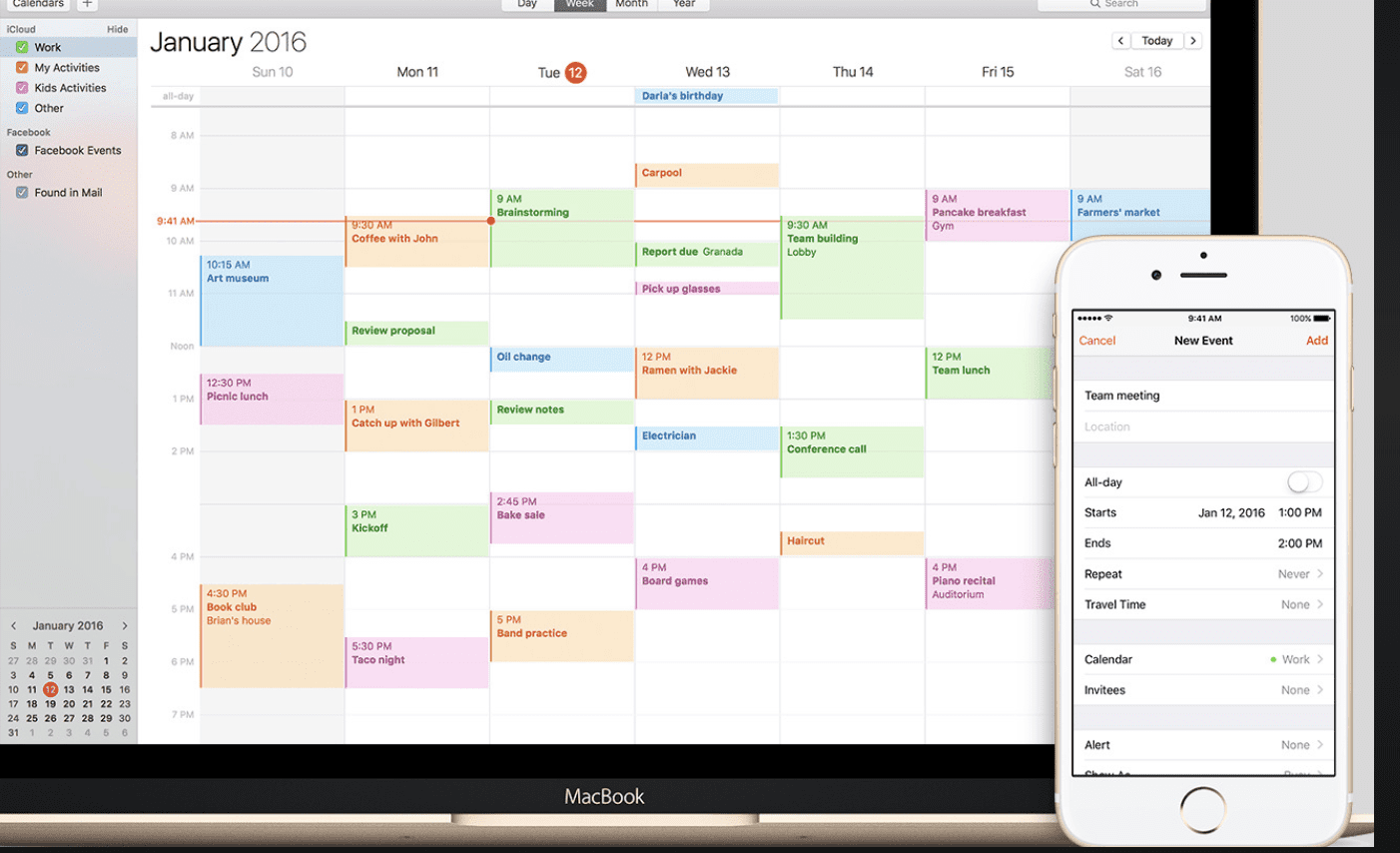
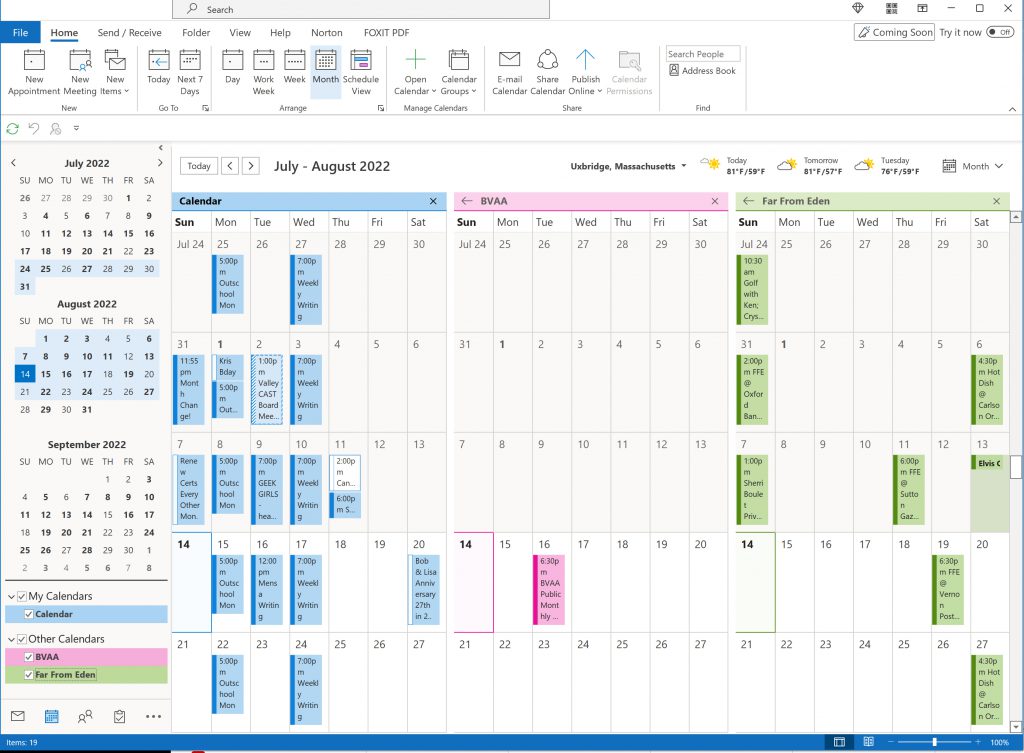
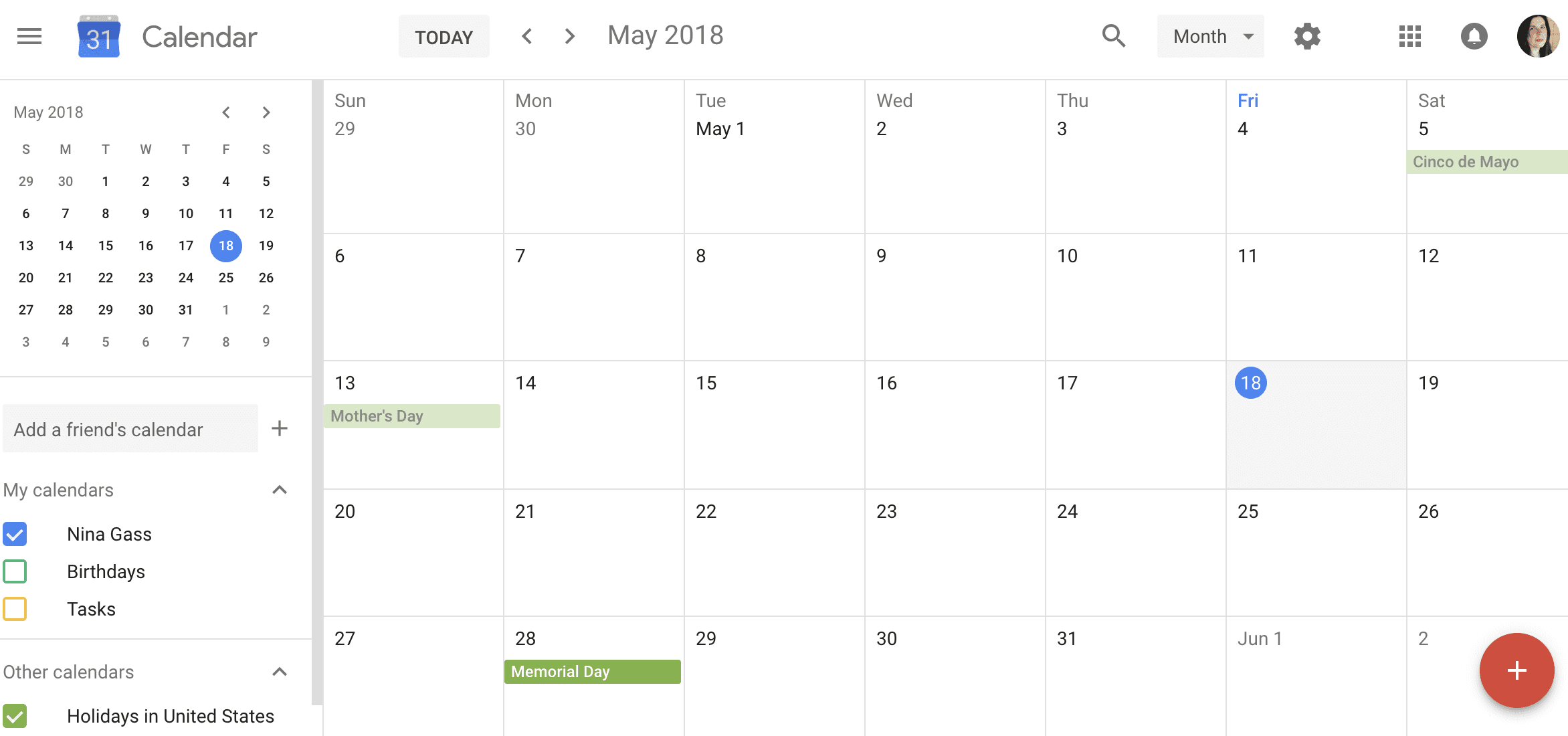
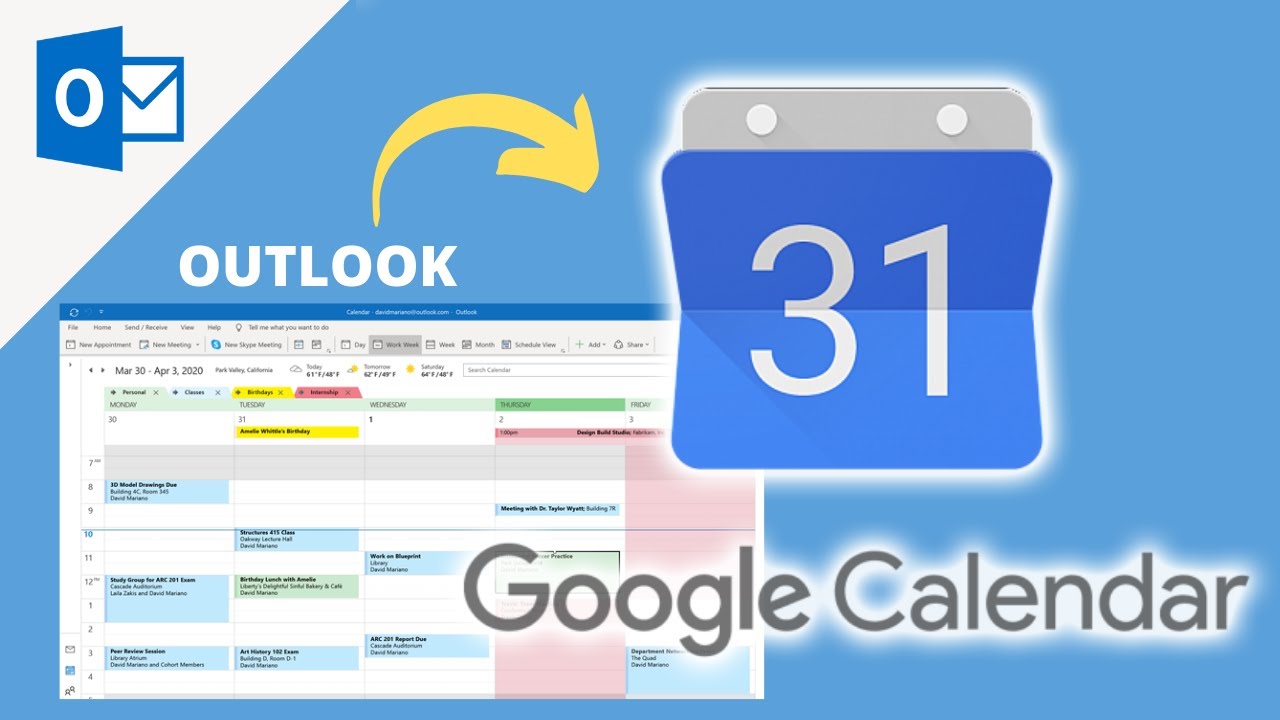

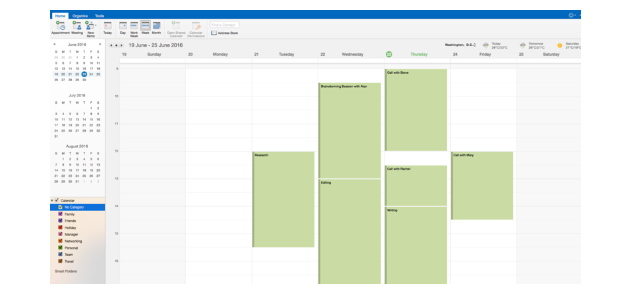
Closure
Thus, we hope this article has provided valuable insights into Bridging the Calendar Divide: Seamlessly Sharing Google Calendar with Outlook. We appreciate your attention to our article. See you in our next article!