Accessing Another Person’s Calendar in Outlook: A Comprehensive Guide
Related Articles: Accessing Another Person’s Calendar in Outlook: A Comprehensive Guide
Introduction
With great pleasure, we will explore the intriguing topic related to Accessing Another Person’s Calendar in Outlook: A Comprehensive Guide. Let’s weave interesting information and offer fresh perspectives to the readers.
Table of Content
Accessing Another Person’s Calendar in Outlook: A Comprehensive Guide
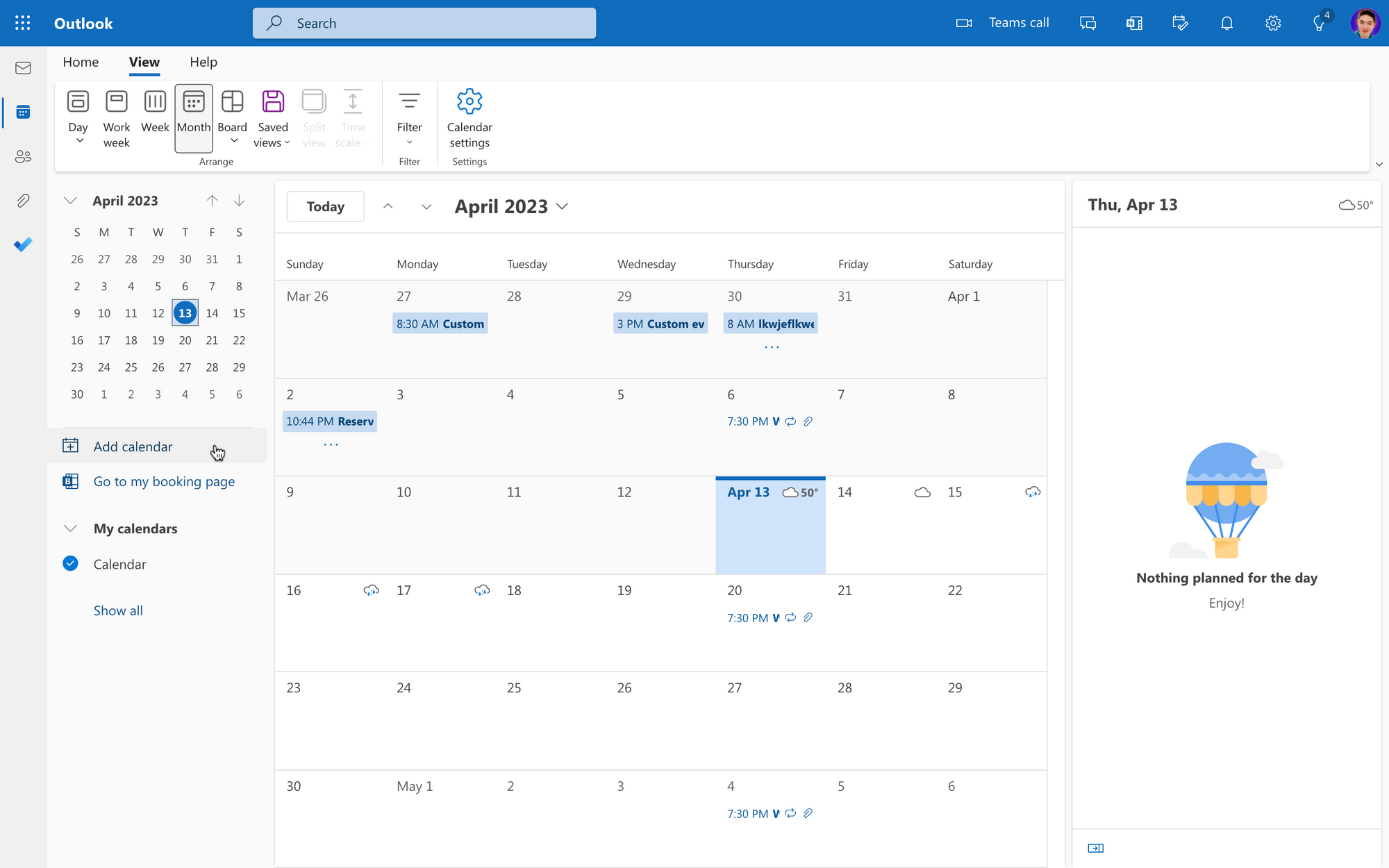
Microsoft Outlook remains a cornerstone of professional communication and scheduling. While managing your own calendar is straightforward, accessing and viewing another person’s calendar requires specific permissions and understanding of Outlook’s features. This comprehensive guide will walk you through the various methods of viewing another person’s calendar in Outlook, covering different scenarios and addressing potential challenges.
Understanding Permissions and Privacy:
Before diving into the technical aspects, it’s crucial to understand the importance of permissions and respecting individual privacy. Accessing someone’s calendar without their explicit consent is a serious breach of trust and potentially a violation of company policy or even legal regulations. Always obtain permission before attempting to view another person’s calendar. The methods described below assume you have received the necessary authorization.
Methods for Viewing Another Person’s Calendar:
There are several ways to access another person’s calendar in Outlook, depending on your organizational setup and the permissions granted to you.
1. Sharing Calendars via Outlook’s Built-in Sharing Feature:
This is the most common and recommended method for sharing calendars within an organization. The process involves the calendar owner granting you specific viewing permissions.
-
The Owner’s Perspective (Granting Access):
- Open Outlook and navigate to the calendar you wish to share.
- Right-click on the calendar name in the navigation pane.
- Select "Share Calendar…" This will open a dialog box.
- Enter the email address of the person you want to grant access to.
-
Choose the permission level:
- Reviewer: Allows the recipient to view appointments but not make changes. This is the most common permission level for simply viewing someone’s schedule.
- Editor: Allows the recipient to view, edit, and delete appointments. Use this only if the other person needs to manage the calendar collaboratively.
- Owner: Grants full control over the calendar, including deleting it. This should be used sparingly and only in exceptional circumstances.
- Optional: Add a personalized message. This is a good practice to clearly communicate the purpose of sharing the calendar.
- Click "Share". Outlook will send an email notification to the recipient, informing them of the shared calendar.
-
The Recipient’s Perspective (Accepting Access):
- Check your inbox for an email notification from the calendar owner.
- Click on the link within the email. This will add the shared calendar to your Outlook calendar list.
- The shared calendar will appear in your navigation pane. You can now view the appointments as permitted by the owner.
2. Using Outlook’s Delegate Feature:
The delegate feature allows someone to manage another person’s calendar on their behalf. This offers more extensive control than simple viewing permissions. This is often used for administrative assistants or personal assistants managing a manager’s schedule.
-
The Owner’s Perspective (Adding a Delegate):
- Open Outlook and go to your calendar.
- Click "File" > "Account Settings" > "Delegate Access".
- Add the email address of the person you want to designate as a delegate.
- Choose the permission level: Options typically include "Reviewer," "Editor," and "Scheduler." "Scheduler" allows the delegate to create appointments on behalf of the owner but not view existing ones. Carefully consider the necessary level of access.
- Click "Add".
-
The Delegate’s Perspective (Accessing the Calendar):
- After the owner has added you as a delegate, the owner’s calendar will appear in your navigation pane.
- You can now access and manage the calendar based on the permissions granted.
3. Public Folders (Less Common and Generally Discouraged):
In some organizational settings, calendars might be stored in public folders. This method is less secure and less recommended for privacy reasons. Accessing a public folder calendar typically requires only the folder’s location, though permissions may still be in place to restrict editing capabilities. Consult your organization’s IT department for details on accessing calendars via public folders.
Troubleshooting Common Issues:
- Calendar not appearing: Ensure you’ve accepted the sharing invitation. Check your junk/spam folder for the email notification. Verify that the sender has the correct email address.
- Permission issues: If you can’t see appointments, double-check the permission level granted to you. Contact the calendar owner to request higher permissions if necessary.
- Outdated Outlook version: Ensure your Outlook version is up-to-date and compatible with the sharing features.
- Network connectivity: A stable internet connection is essential for accessing shared calendars.
- Firewall or antivirus interference: Check your firewall or antivirus settings to ensure they aren’t blocking Outlook’s access to the shared calendar.
Best Practices for Sharing and Accessing Calendars:
- Always obtain explicit permission: Respect the privacy of others and always ask before accessing their calendar.
- Use the appropriate permission level: Grant only the necessary level of access to maintain security and privacy.
- Communicate clearly: When sharing a calendar, provide clear instructions and context to the recipient.
- Regularly review permissions: Periodically review who has access to your calendar and adjust permissions as needed.
- Use strong passwords and keep your software updated: This helps to protect your calendar data from unauthorized access.
Conclusion:
Accessing another person’s calendar in Outlook is a powerful feature that facilitates collaboration and efficient scheduling. However, it’s vital to remember the importance of permissions and privacy. By following the steps outlined in this guide and adhering to best practices, you can effectively share and access calendars while maintaining a respectful and secure work environment. Always prioritize clear communication and respect for individual privacy when dealing with shared calendars. Remember to consult your organization’s IT department if you encounter any persistent issues or have questions about specific policies regarding calendar sharing.



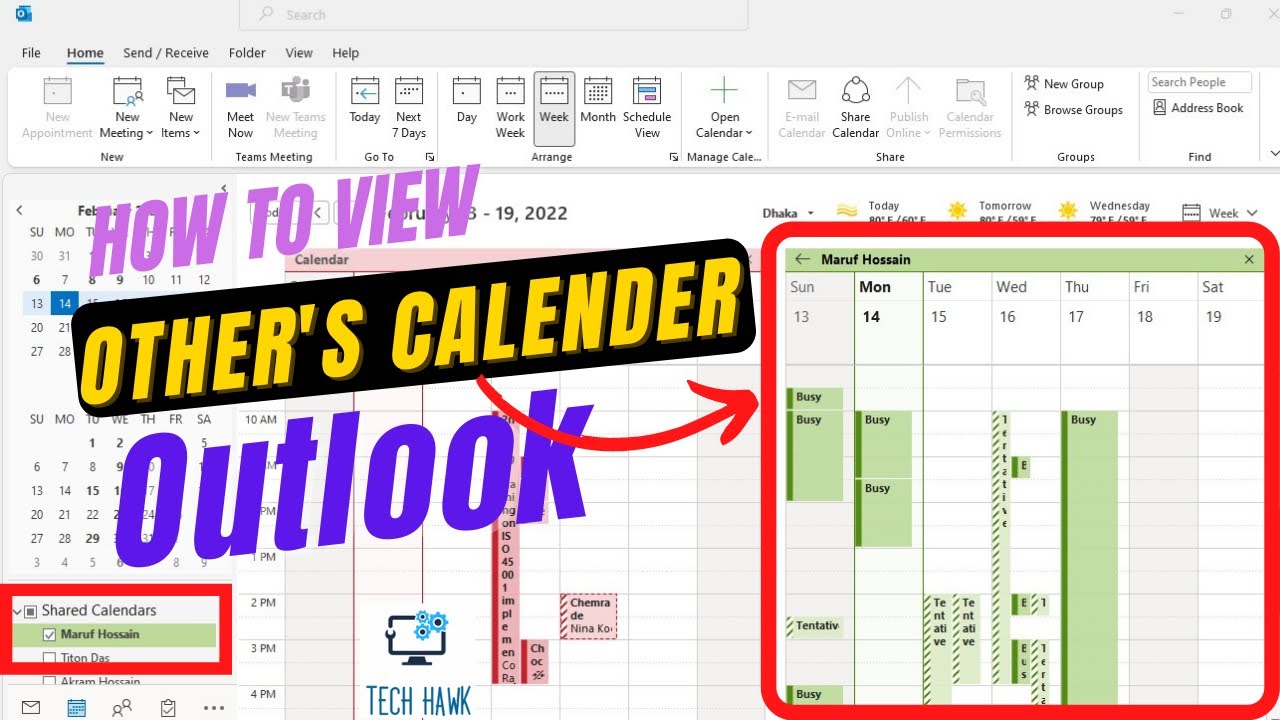
![How to View Someone Else’s Calendar in Outlook [Guide 2024]](https://10scopes.com/wp-content/uploads/2022/08/click-on-open-shared-calendar-option-in-outlook.jpg)



Closure
Thus, we hope this article has provided valuable insights into Accessing Another Person’s Calendar in Outlook: A Comprehensive Guide. We appreciate your attention to our article. See you in our next article!